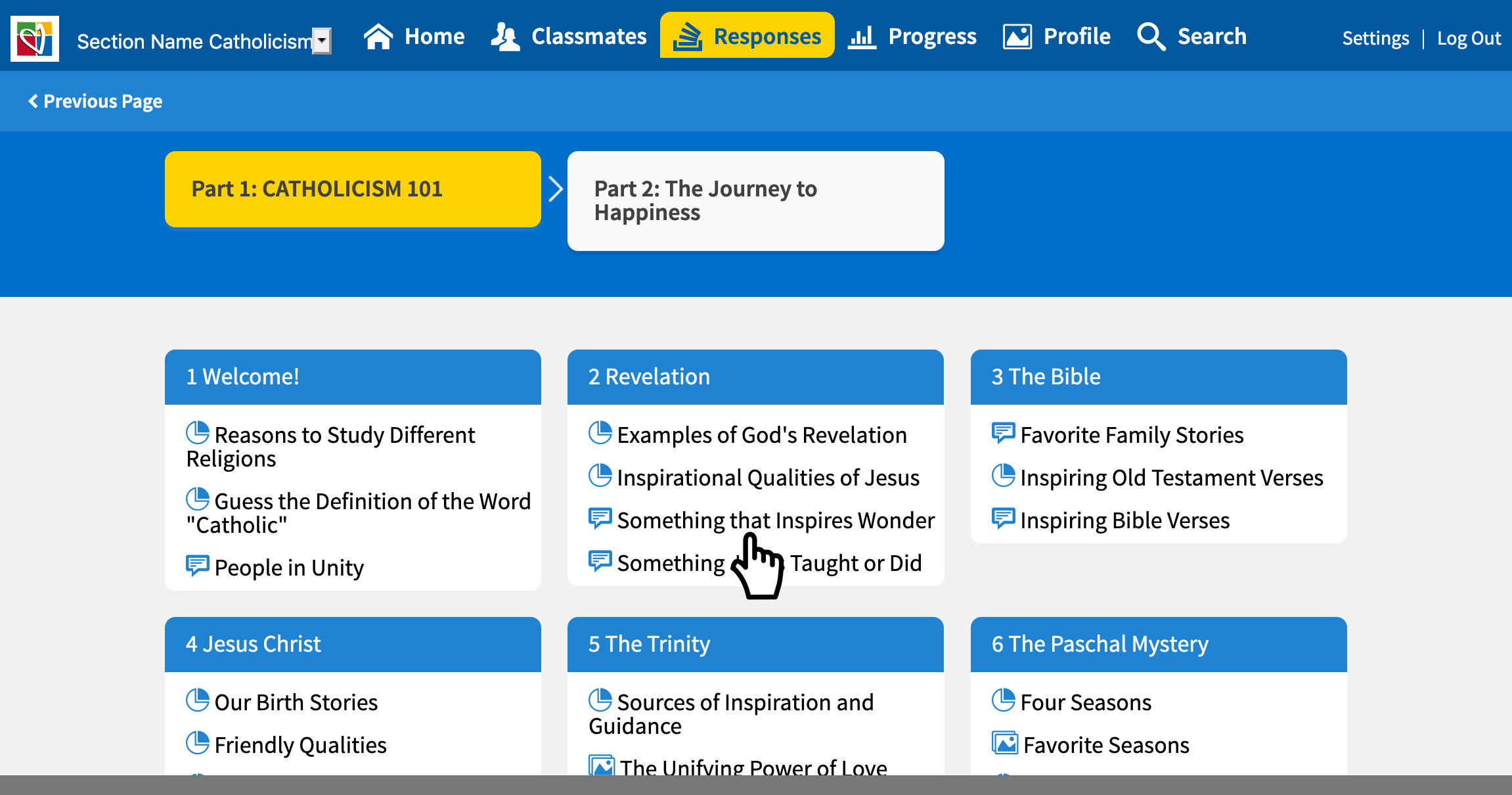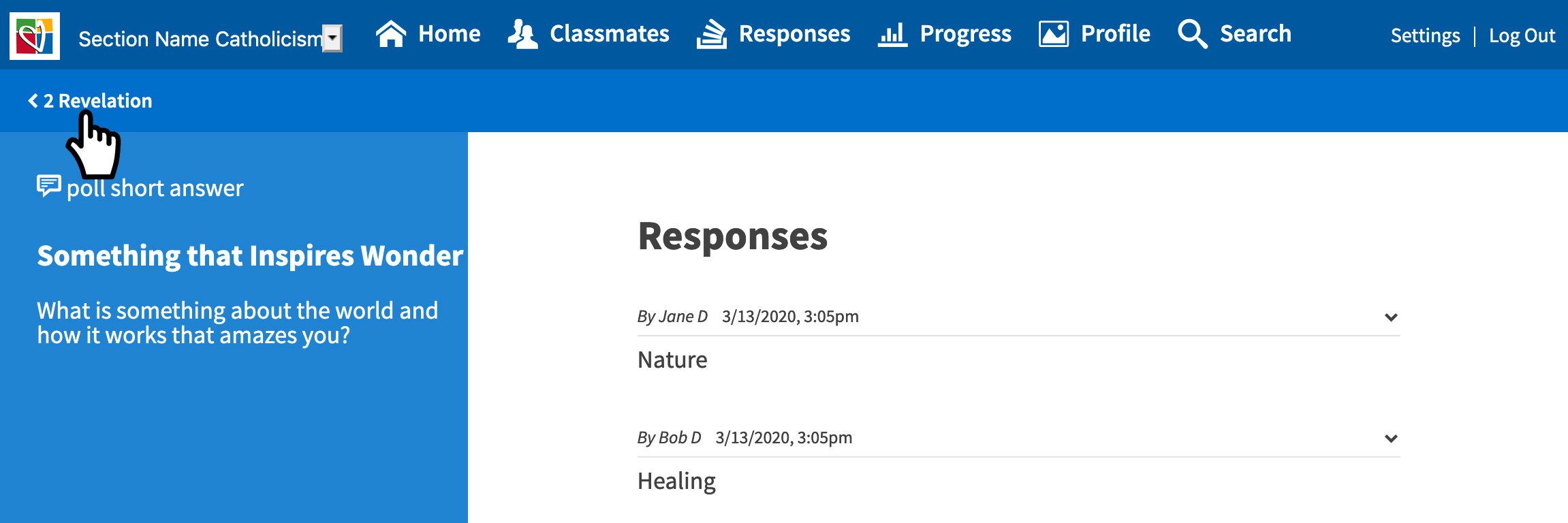The main way to monitor students’ progress, is on the progress page of the site. Log in and navigate to the section (classroom) you would like to monitor.
Note: If you only have one section (classroom) assigned to you, when you login you will automatically enter the course.
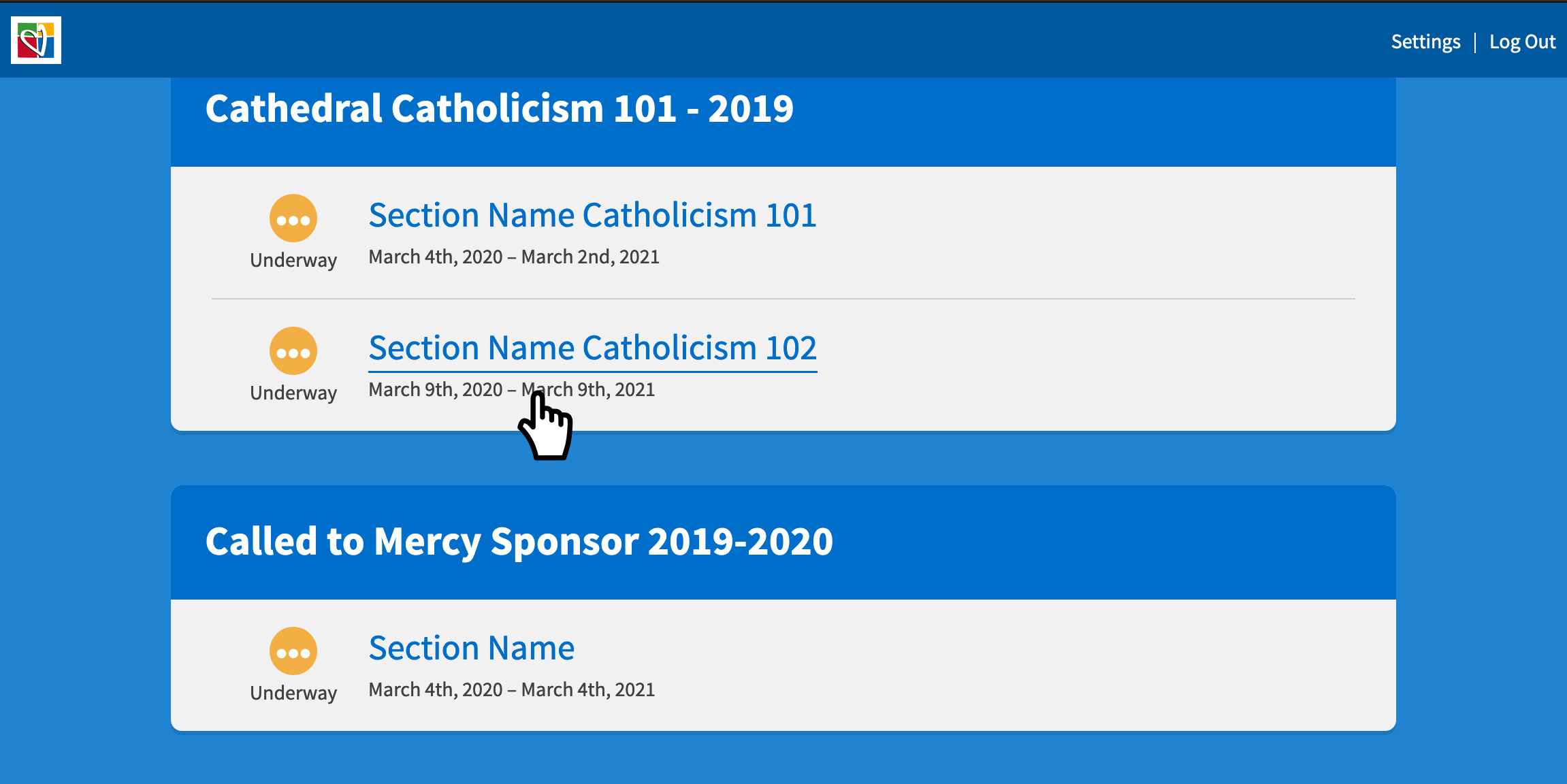
Select “Progress,” located in the main menu, at the top of the page. The student’s name will appear on the left hand side with a scale, letting you know how much they have completed.
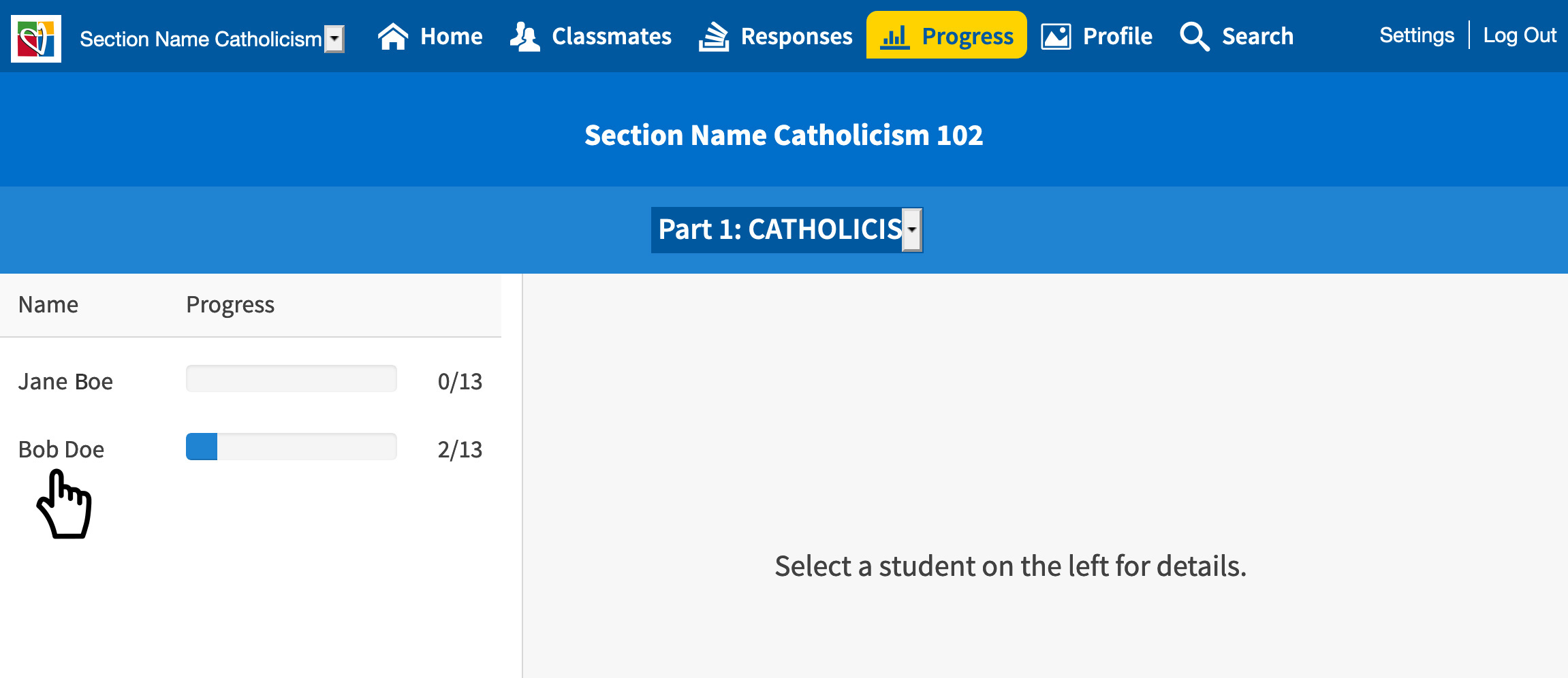
Click on the students name, and all the lessons will appear on the right hand side. Select a lesson, and the questions for the lesson’s activities will appear.
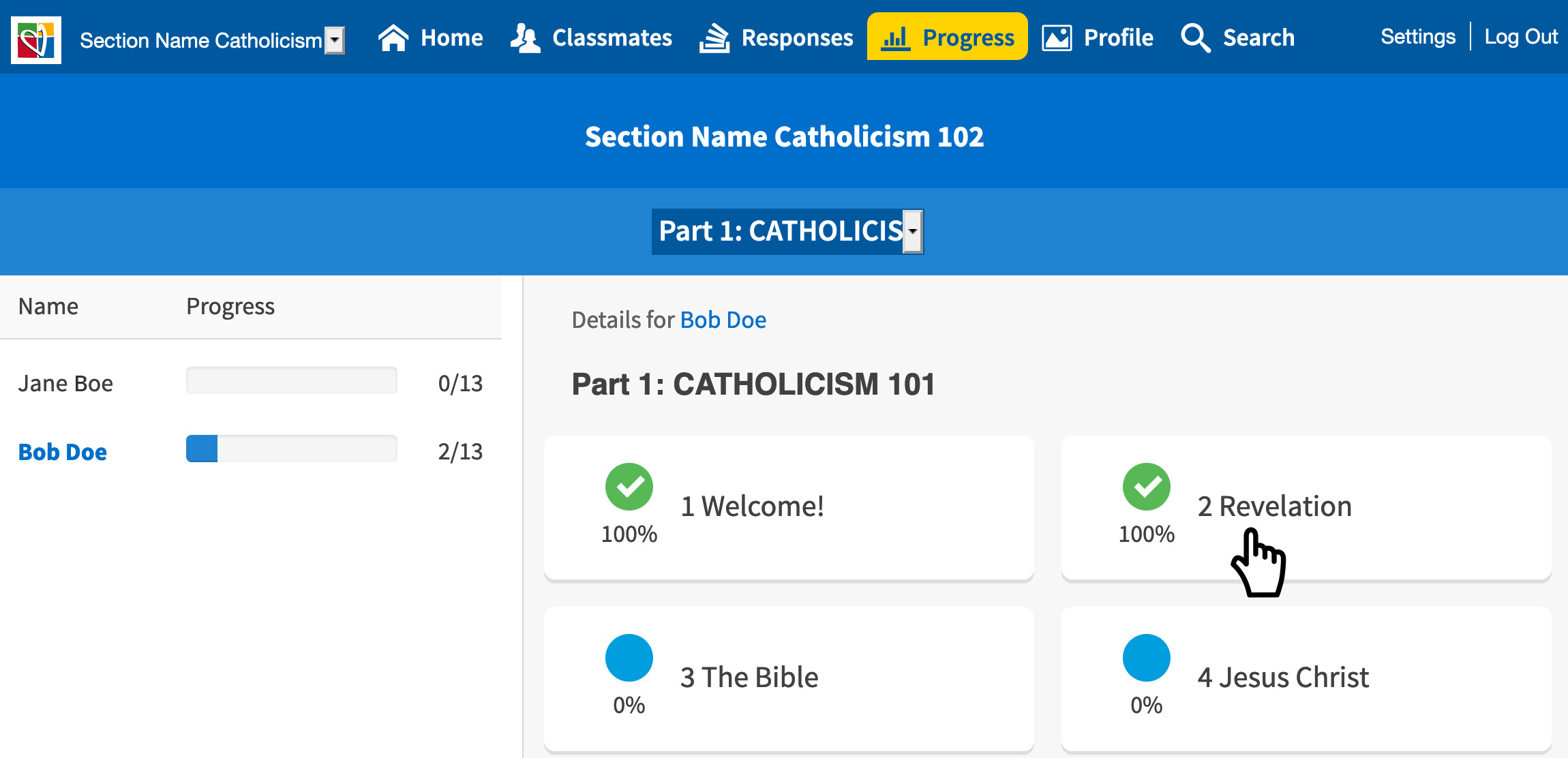
Click on “Show Answers,” and the student’s answers will appear.
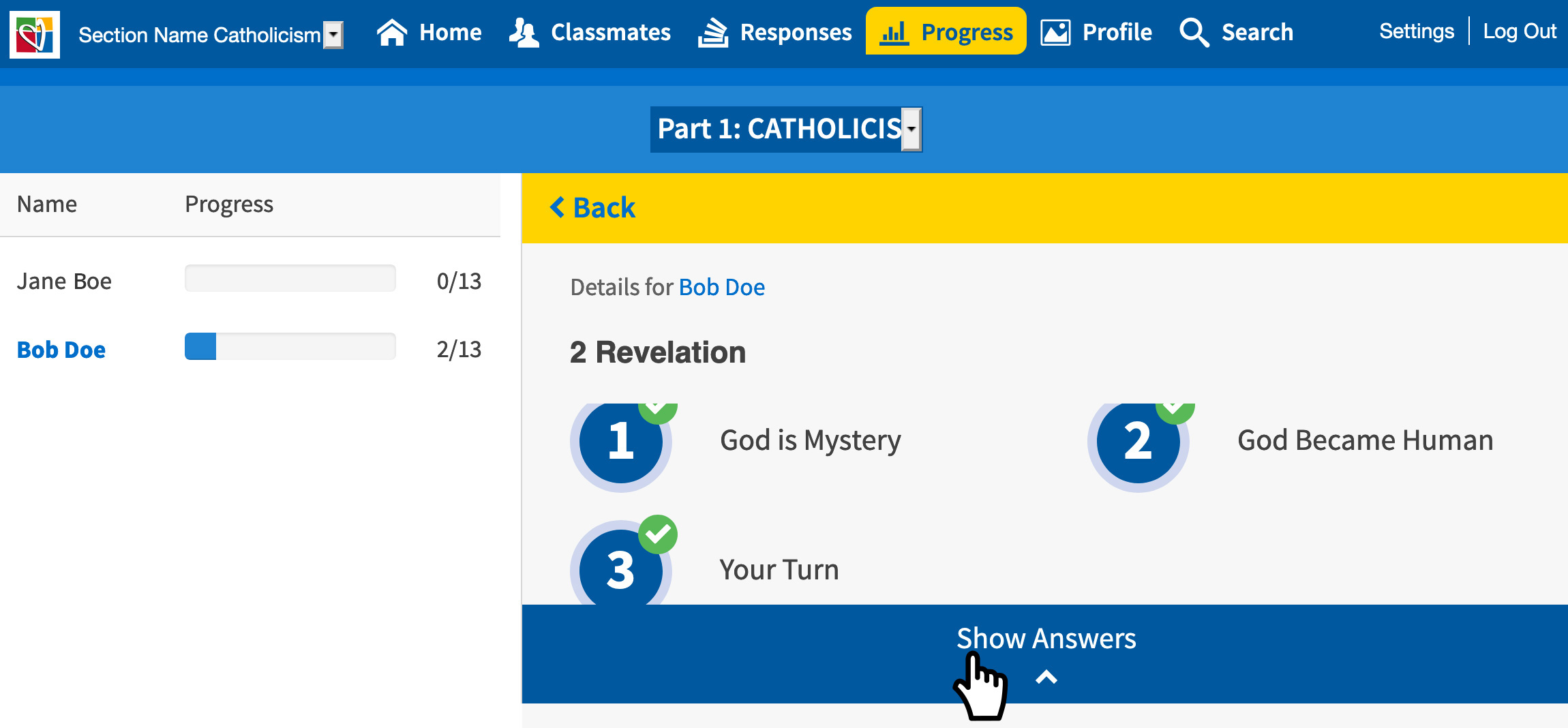
Once you are finished reading their answers, please select “Hide Answers” to navigate back to another lesson or click on an another student’s name.
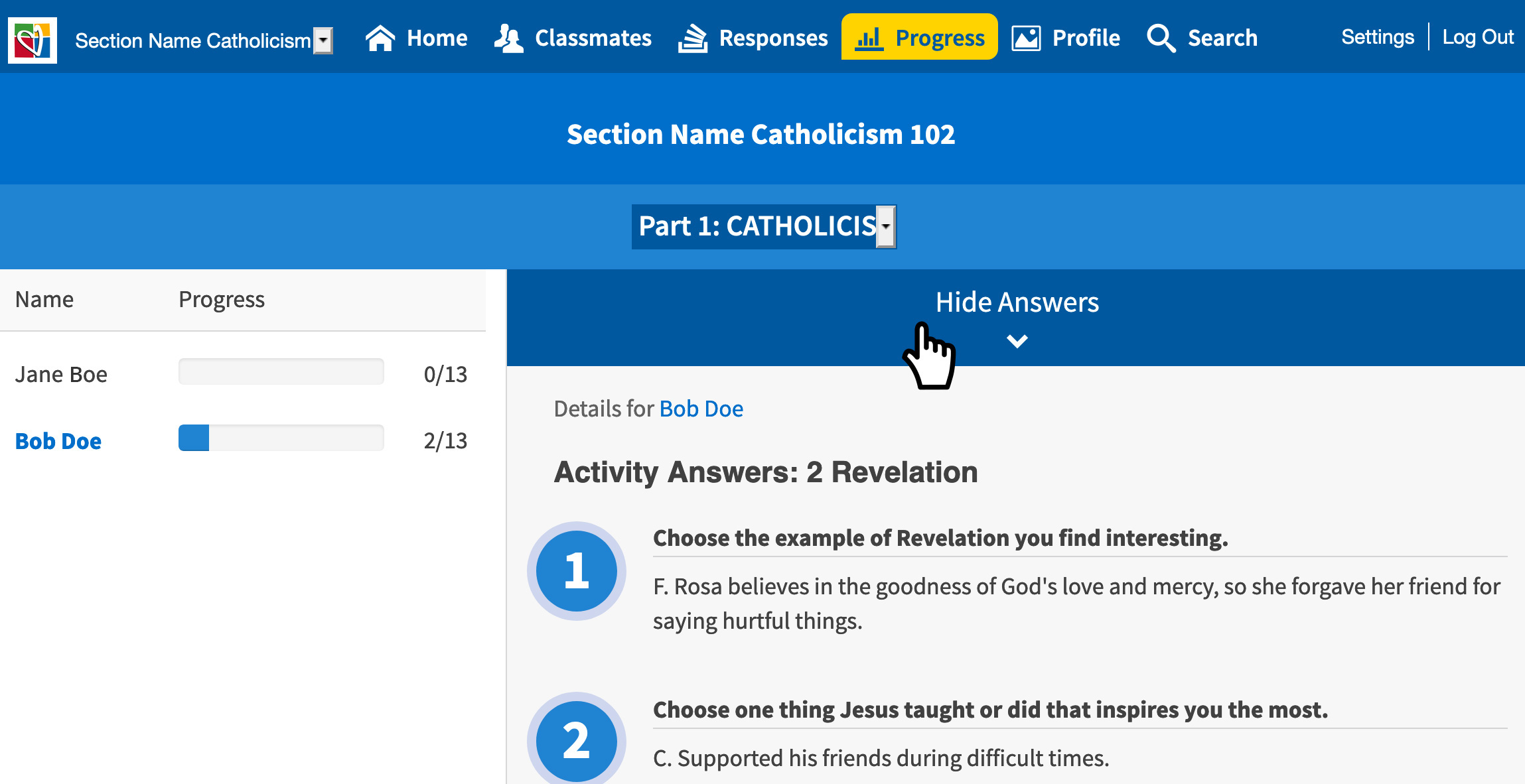
Also, some courses have multiple modules. If they do, you can click on the module name, located above the students progress to see all options.
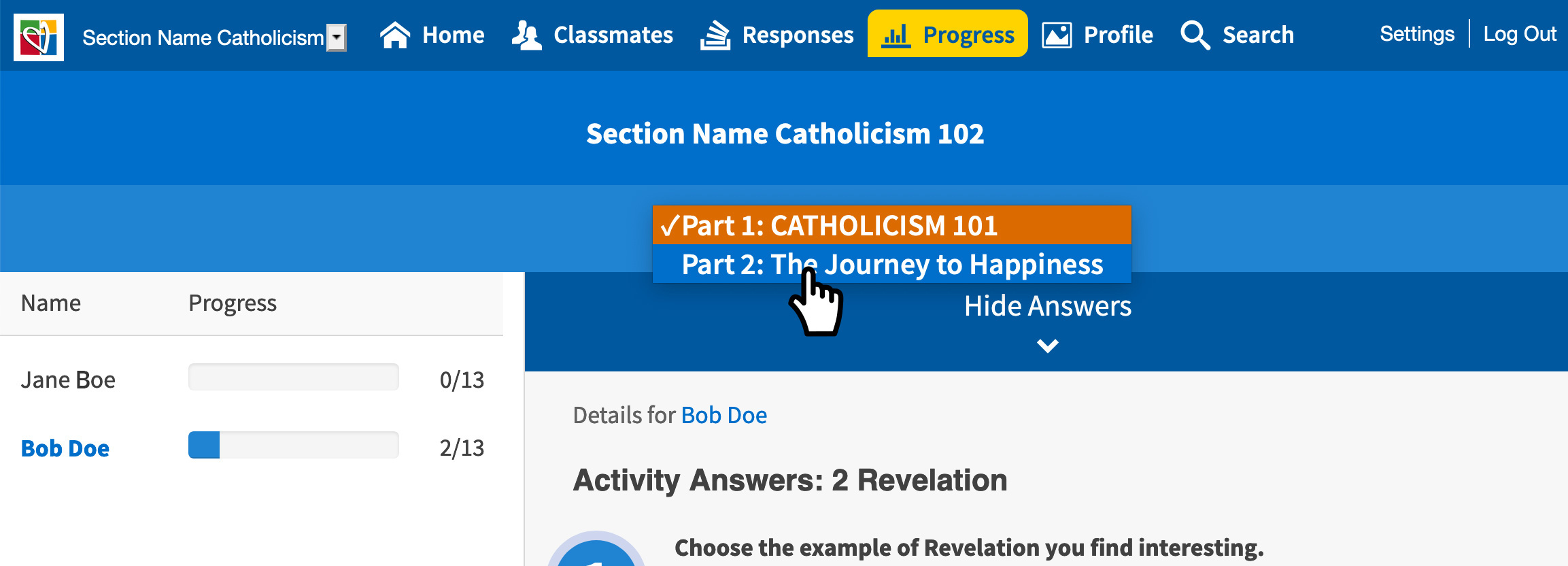
Finally, there is another way to view students progress, in-course view.
Navigate in the course to an activity for which that you would like to see the student’s answer and click on the upward arrow, located in the right-hand side menu.
You will see that students who have completed the activity will have a green check mark next to their name. For activities that have answers, their name will be selectable. Select the student’s name.
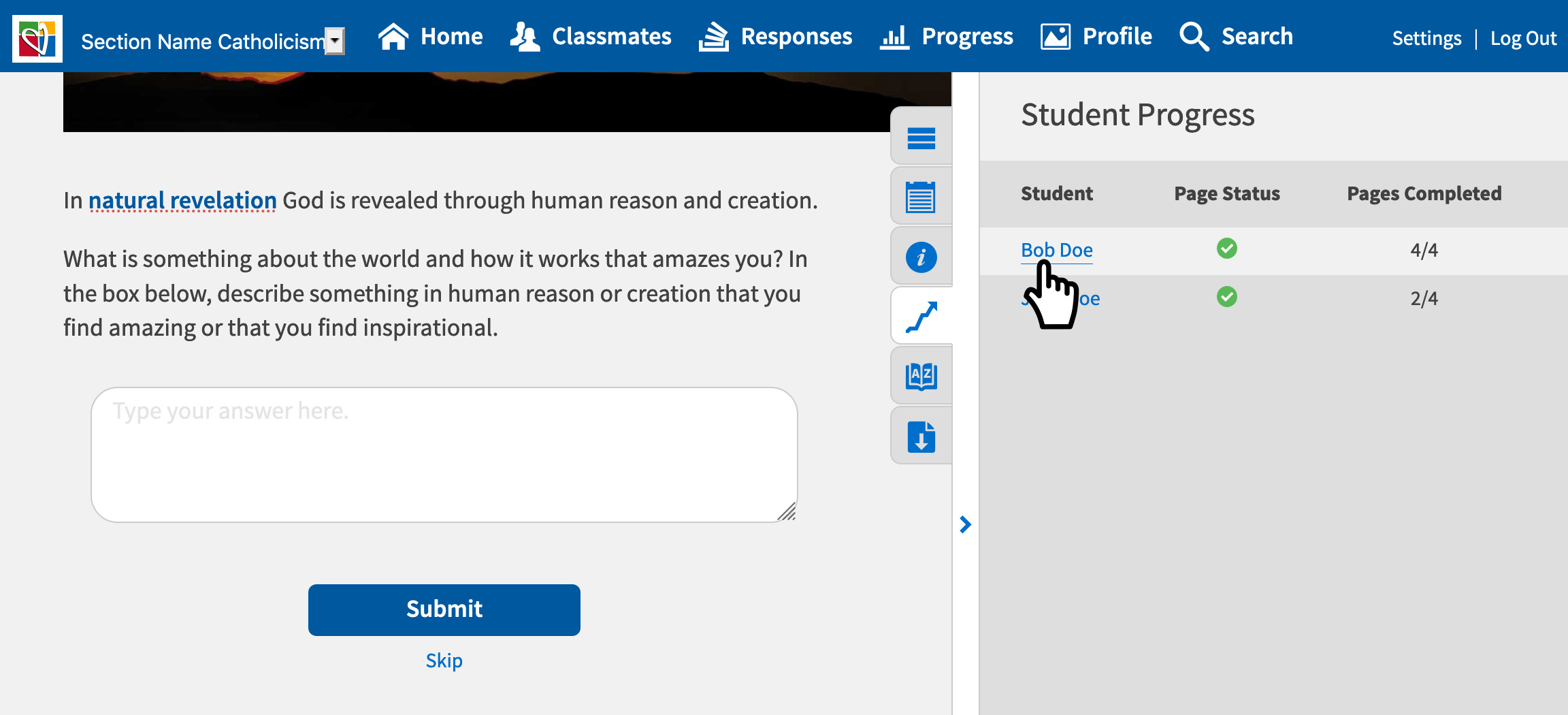
Their answer will appear in the course.
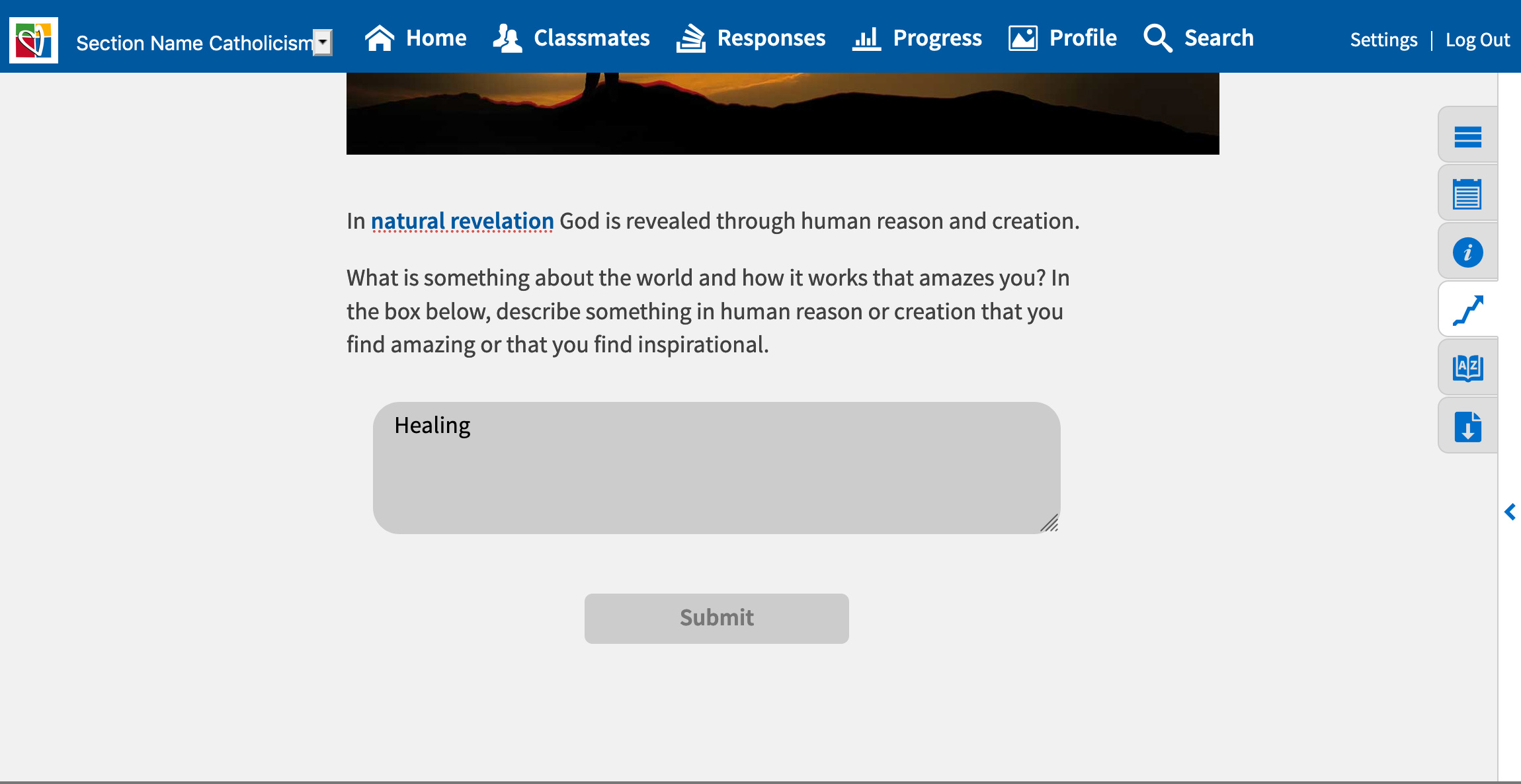
To go back, select “Return to interactive mode,” located at the top of the page.
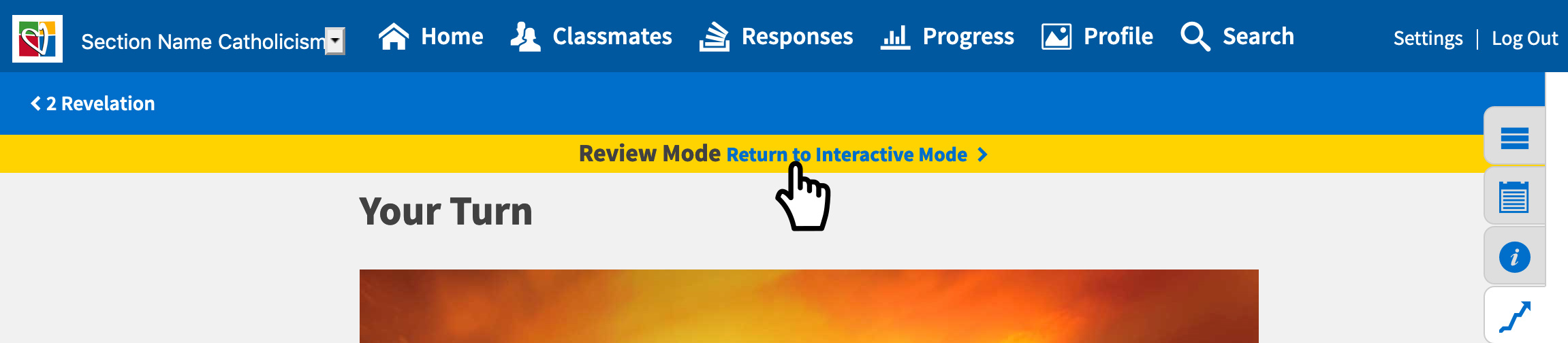
Also, you can review students responses on the “Responses” page, which is located at the top in the main menu.
You can select an activity in a lesson and view the all students’ responses. To see more on responses go to “How to Use Responses” in the Instructor FAQs.