How Can We Help?
For best results search by keywords or phrases, example: “Image”, “Continue Button” and “Enroll”.
mLearn FAQs
Yes, both students and instructors can see glossary terms.
To find glossary terms, see “Where to find glossary terms”.
A: You can alter the teaching method by formally going through the course in the classroom or have students complete certain section at home, followed by in-class discussion or presentation.
B: You can skip around in the course and complete sections at your own time and pace.
C: You can cover activities in depth or as brief as you see fit.
Yes, you can alter the start and end dates as long as you are setup as the admin for the section of course you wish to change.
Go to the section you would like to change and select the section name.
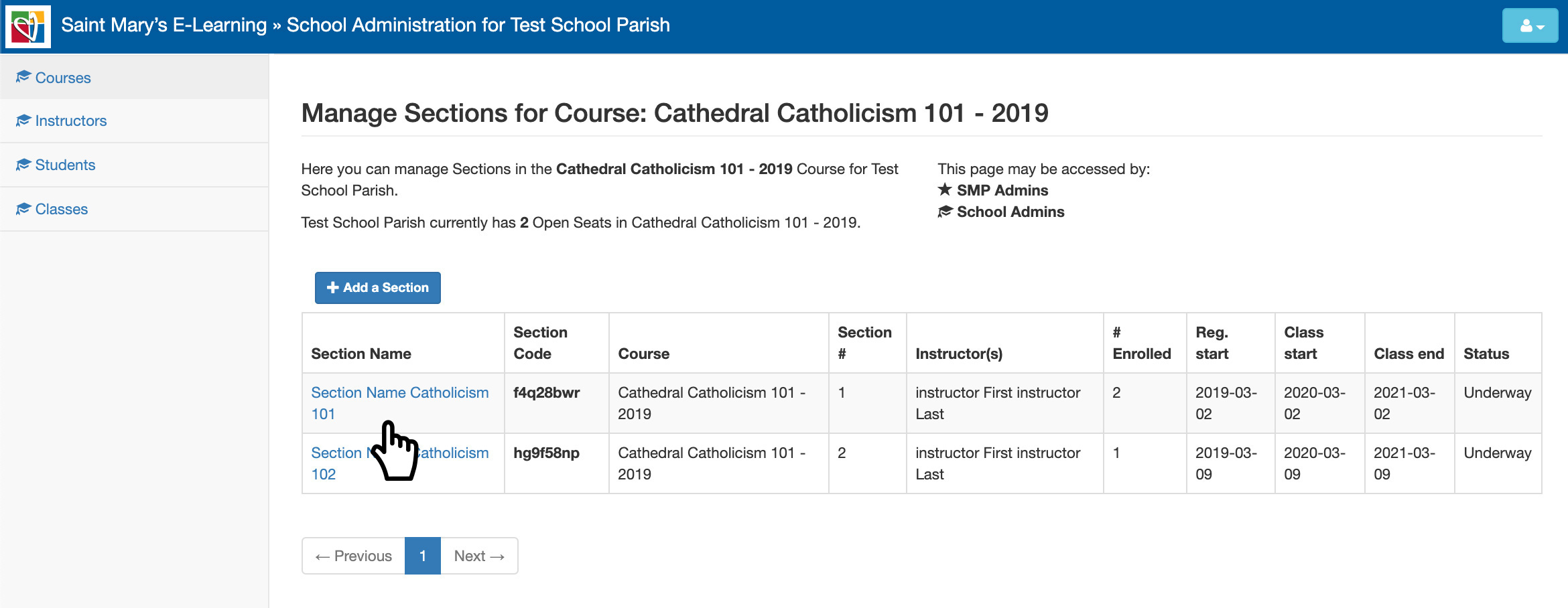
Then click the “Edit Section” button located near the top of the page.
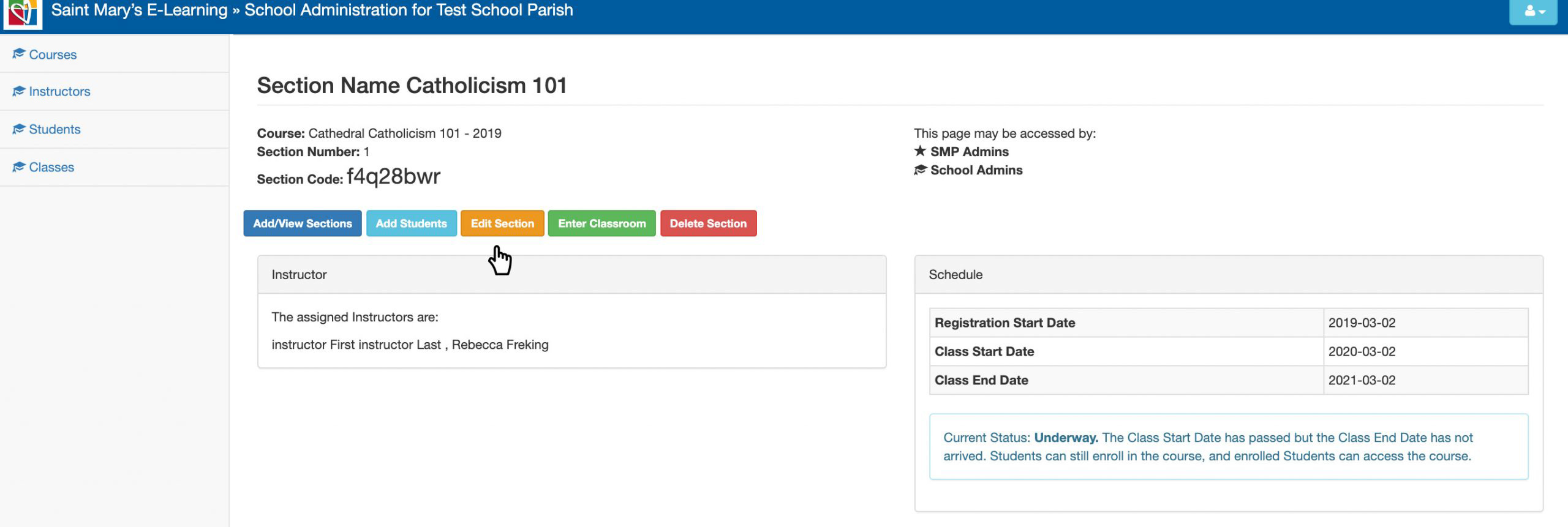
The section edit page will open, and you can scroll down to section dates, located below the section name.
Click on the month, day, and/or year of the class start or end date.
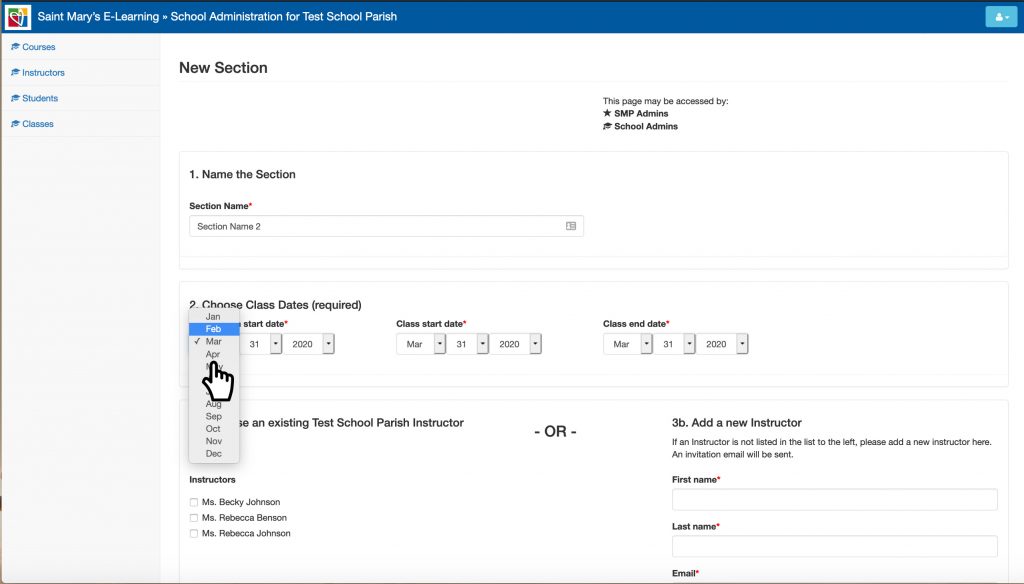
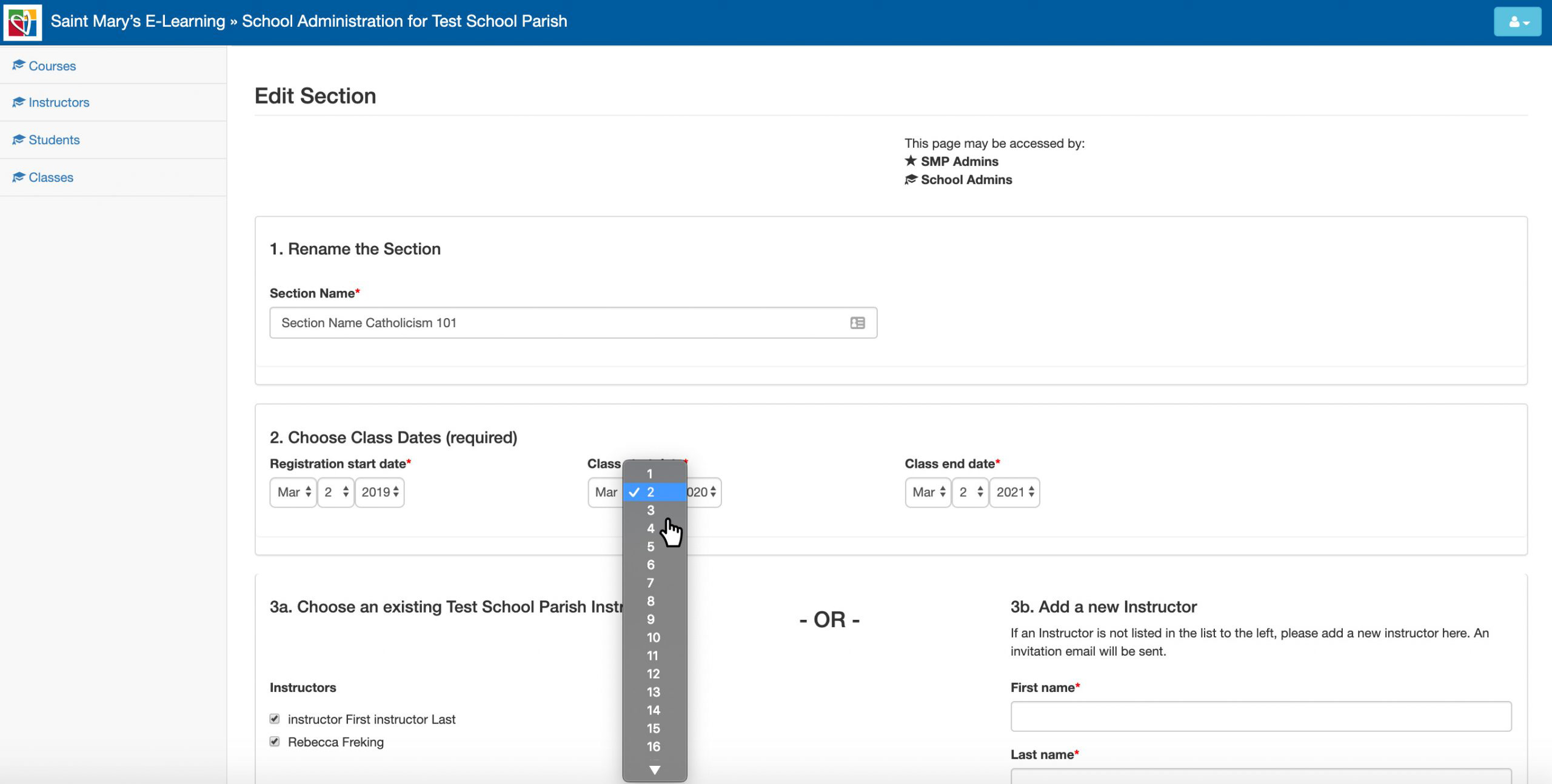
Once you have finish selected your new dates, scroll down and select the “Submit” button.
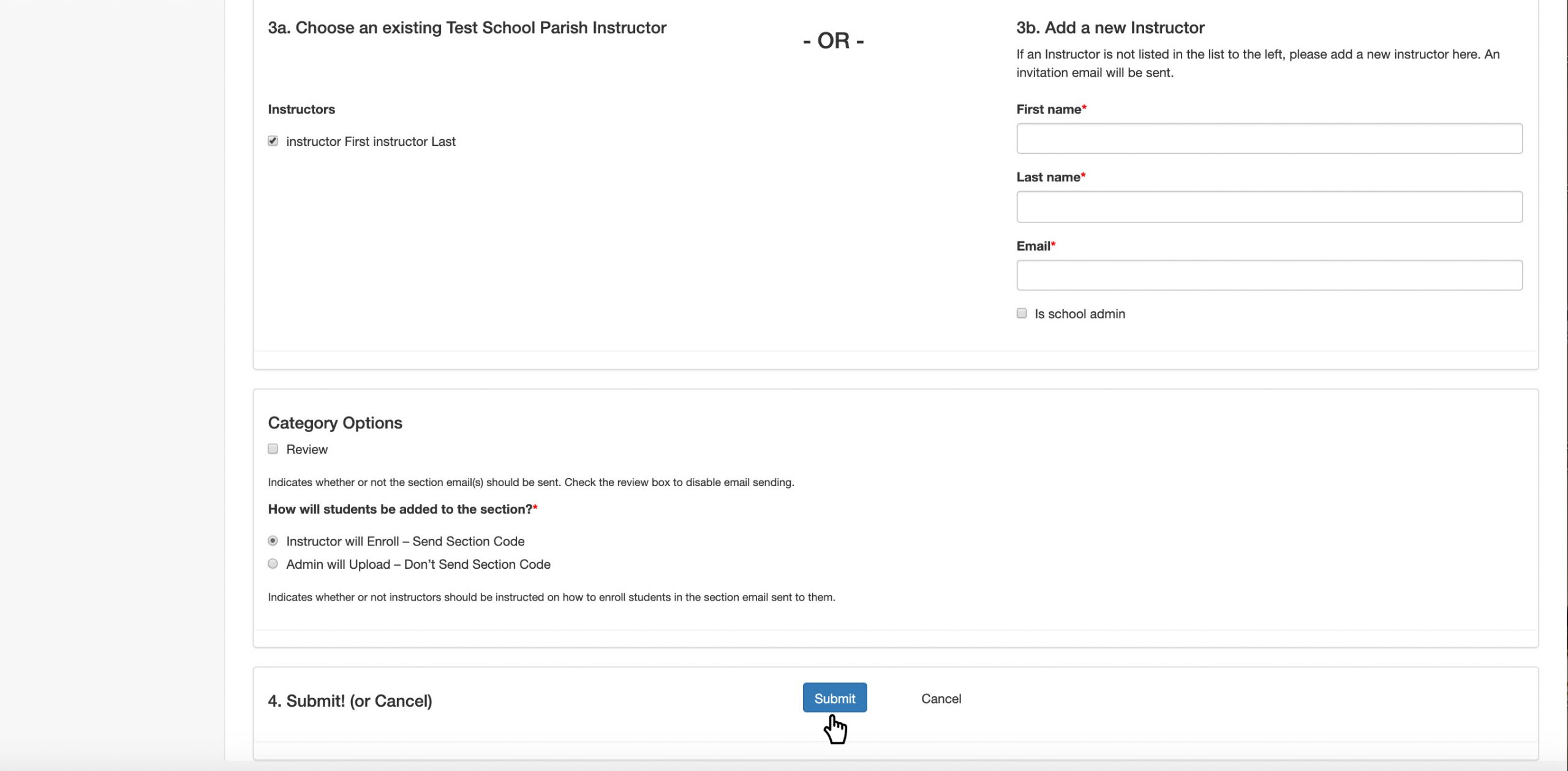
You will see a success message at the top of the page.
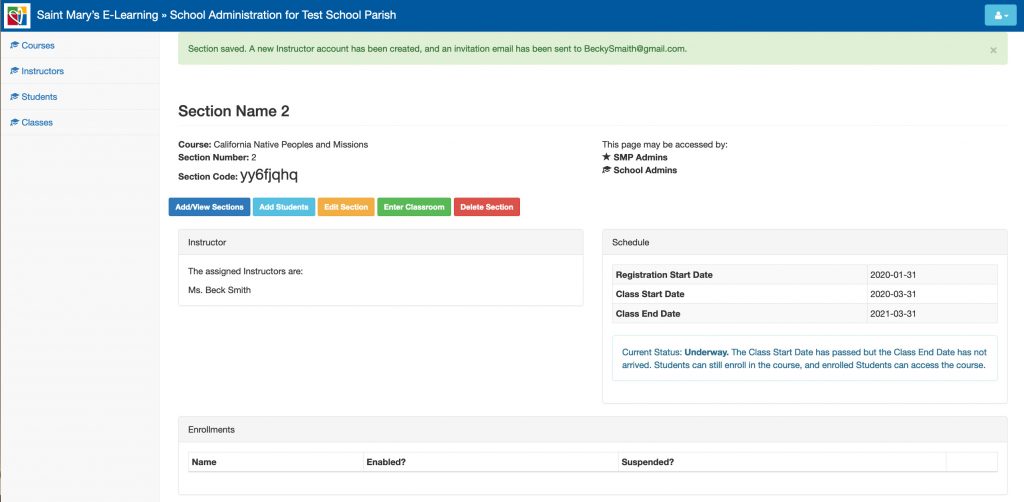
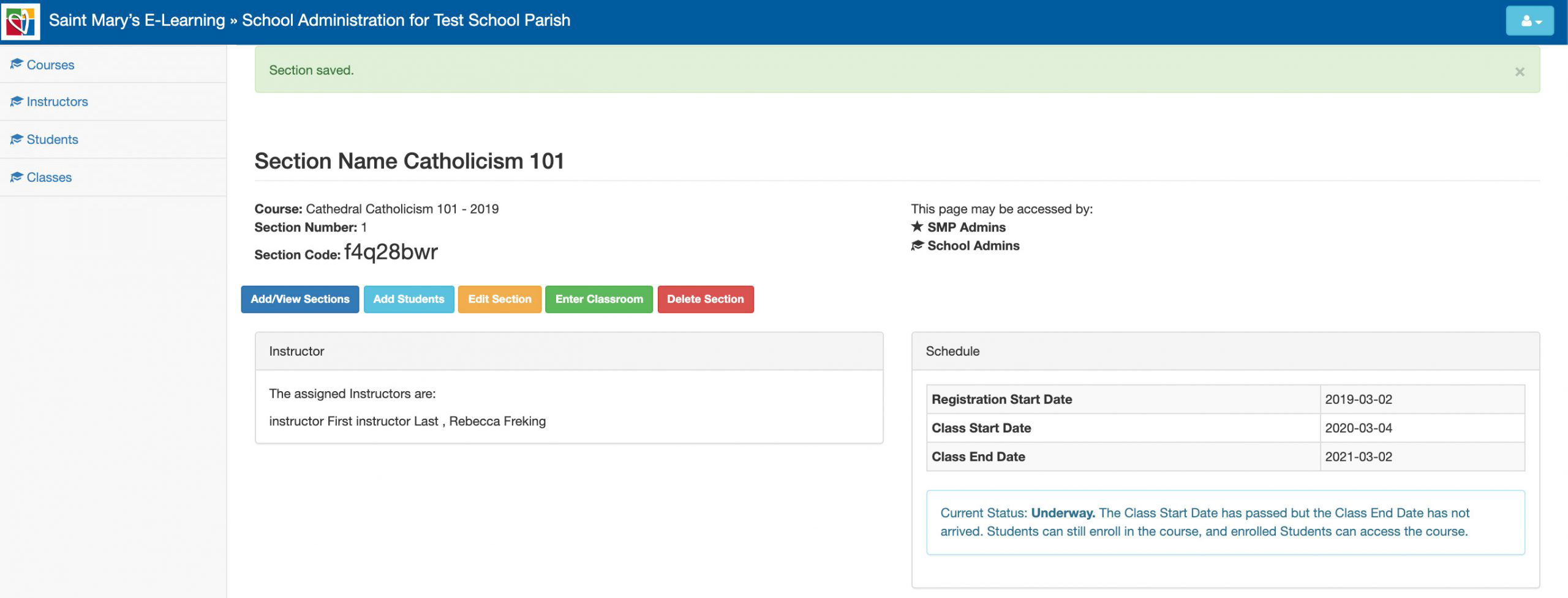
No, currently you cannot print or download glossary terms, but you can copy and paste the glossary terms into a word document.
You can copy and paste them onto a document for your own personal use.
Yes, if you are the instructor of the course section you can hide a student’s response or answer from the whole classroom.
To hide an answer, navigate to the “Responses” page, located in the main menu and find where your student’s response is by selecting on “Module” or “Lesson” the answer lives under.
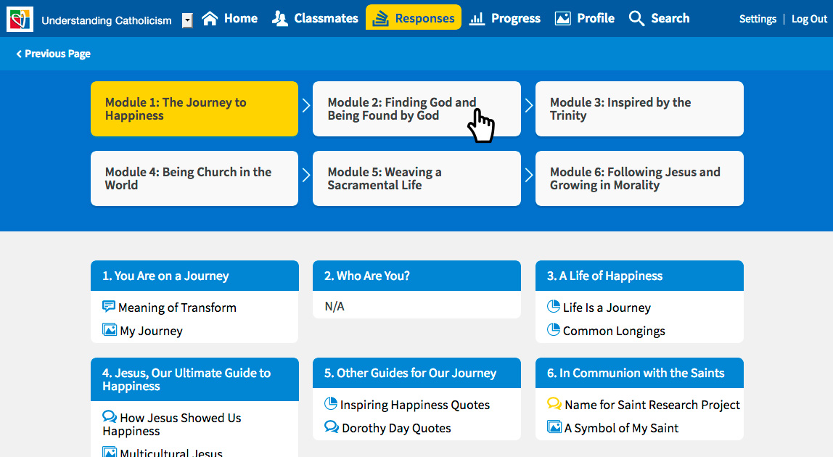
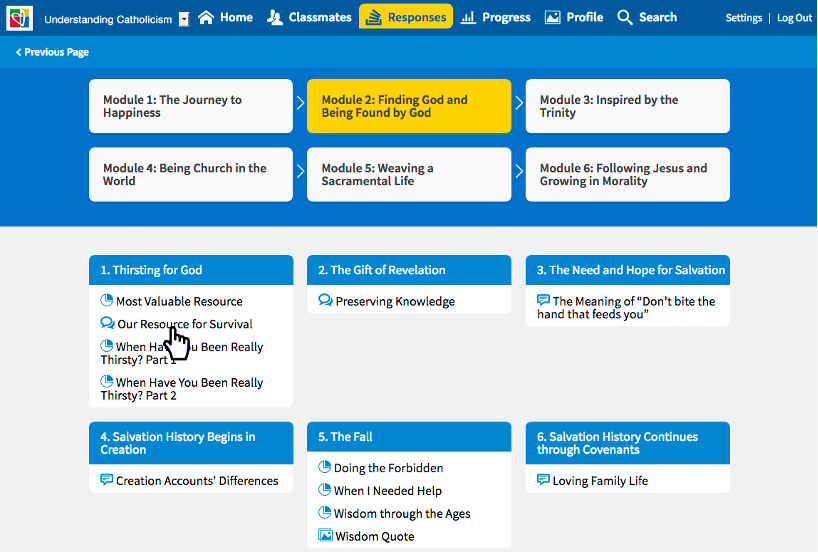
Once you have located the response you wish to hide. Select the “Arrow Icon” located in the top right-hand corner of the answer and a hide post option will appear.
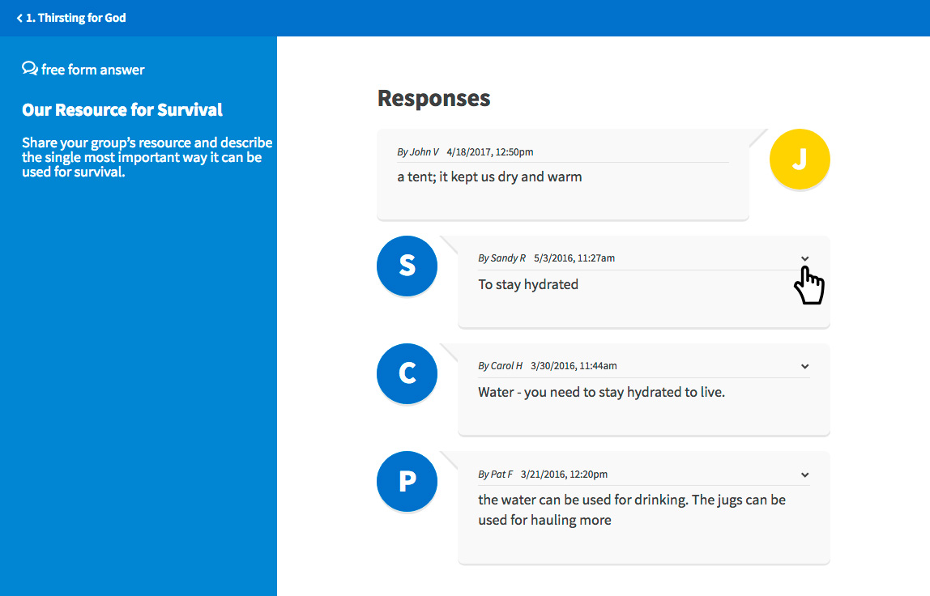
Select “Hide Post” and the response will be hidden from the whole classroom and only you will be able to see it.
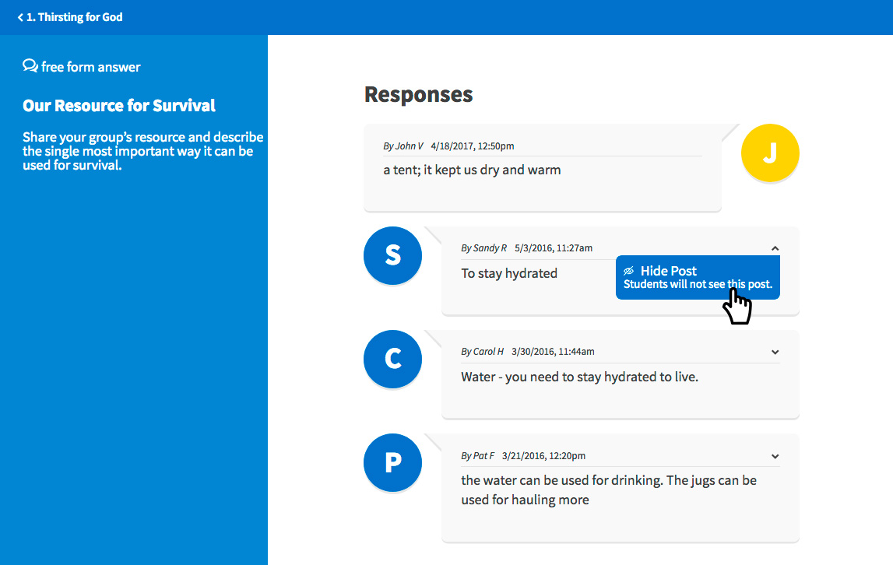
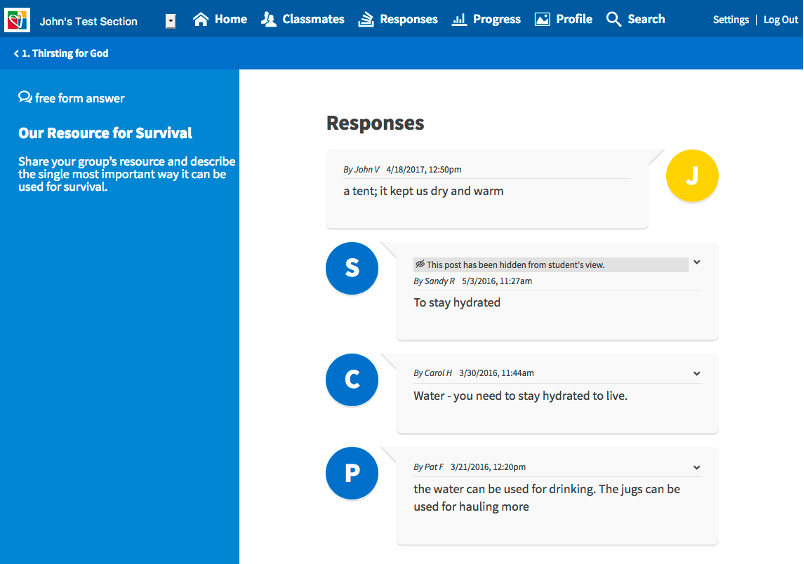
Yes, just call Customer Care at 800-533-8095 and they can set you up with a free review.
To see all courses we have available go to https://www.smp.org/search/?s=all&q=elearning.
You can search for a term, word or activity within a course by selecting “Search” located in the top navigation.

Search will open up to a page where you can enter your word, term or activity’s name, then select search.

Your results will be listed below. The results will have a link, a page and a number. To navigate to the page, please select the page number link.
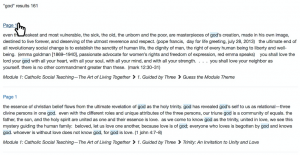
Also, the results will contain a paragraph section, as well as, the course pathway to where this page lives.
Yes, you can log in as your child—from there you can navigate into modules, lessons and activities to see which ones have been completed. Please note some courses do not have multiple modules and/or lessons.
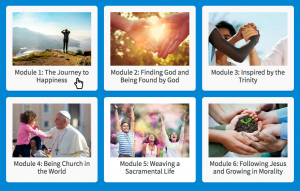
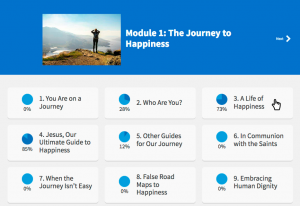
If there’s a check mark, it has been completed, if there are three orange dots, they are in progress and if there is nothing, they haven’t begun that particular module or lesson.
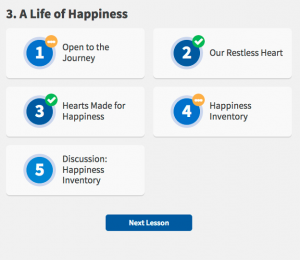
No, notes are only save and view per account, so unless you are with the student and viewing their course with them, you will not be able to see their notes.
Currently, there is no way to send correspondence to students within our platform. You can collect email addresses from the student’s profile and use that to send out communications.
Login to mLearn and go to the admin side of the site. Select “Students” in the side menu.
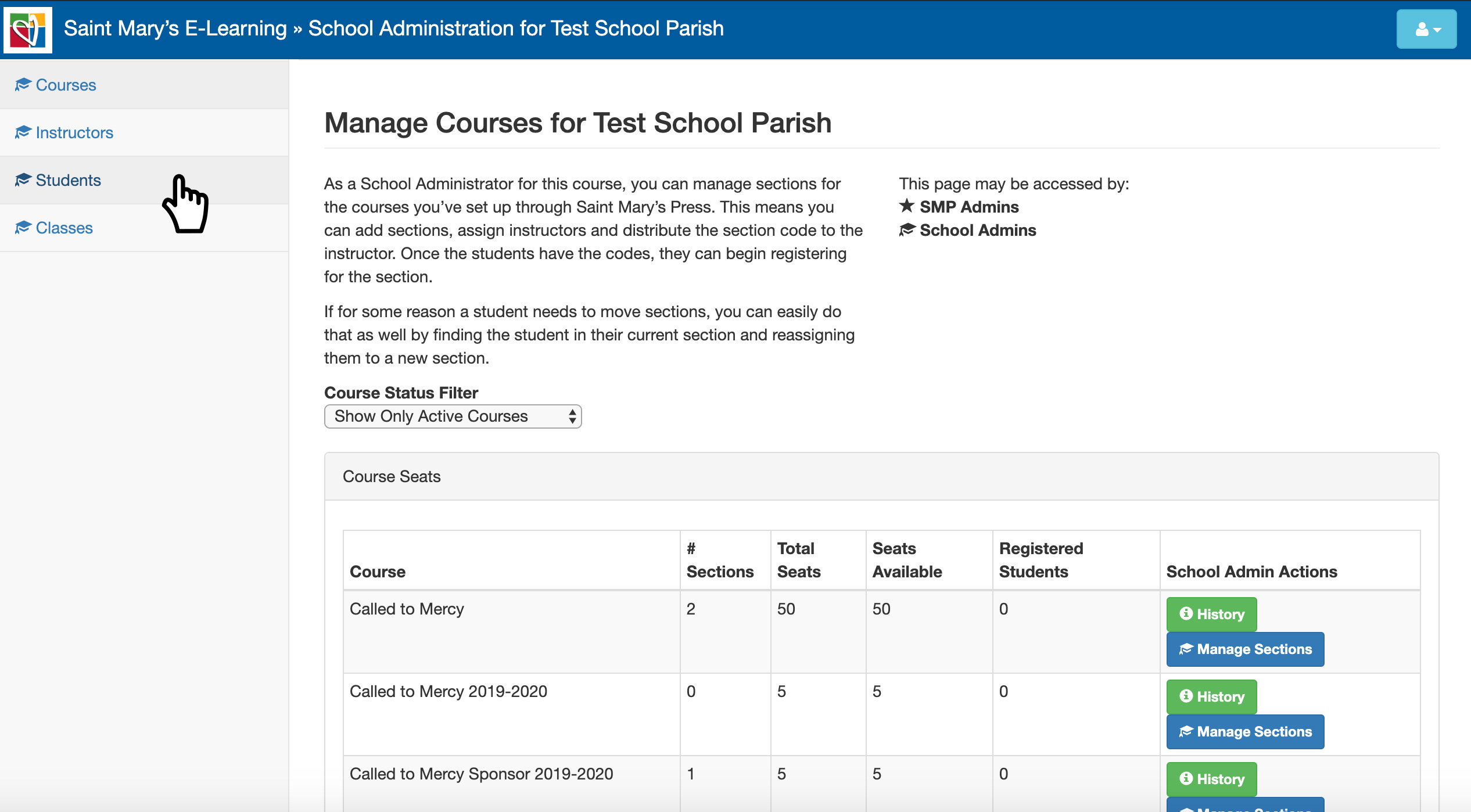
Once you enter the “Students” page, select the student for which you would like to edit the email address.
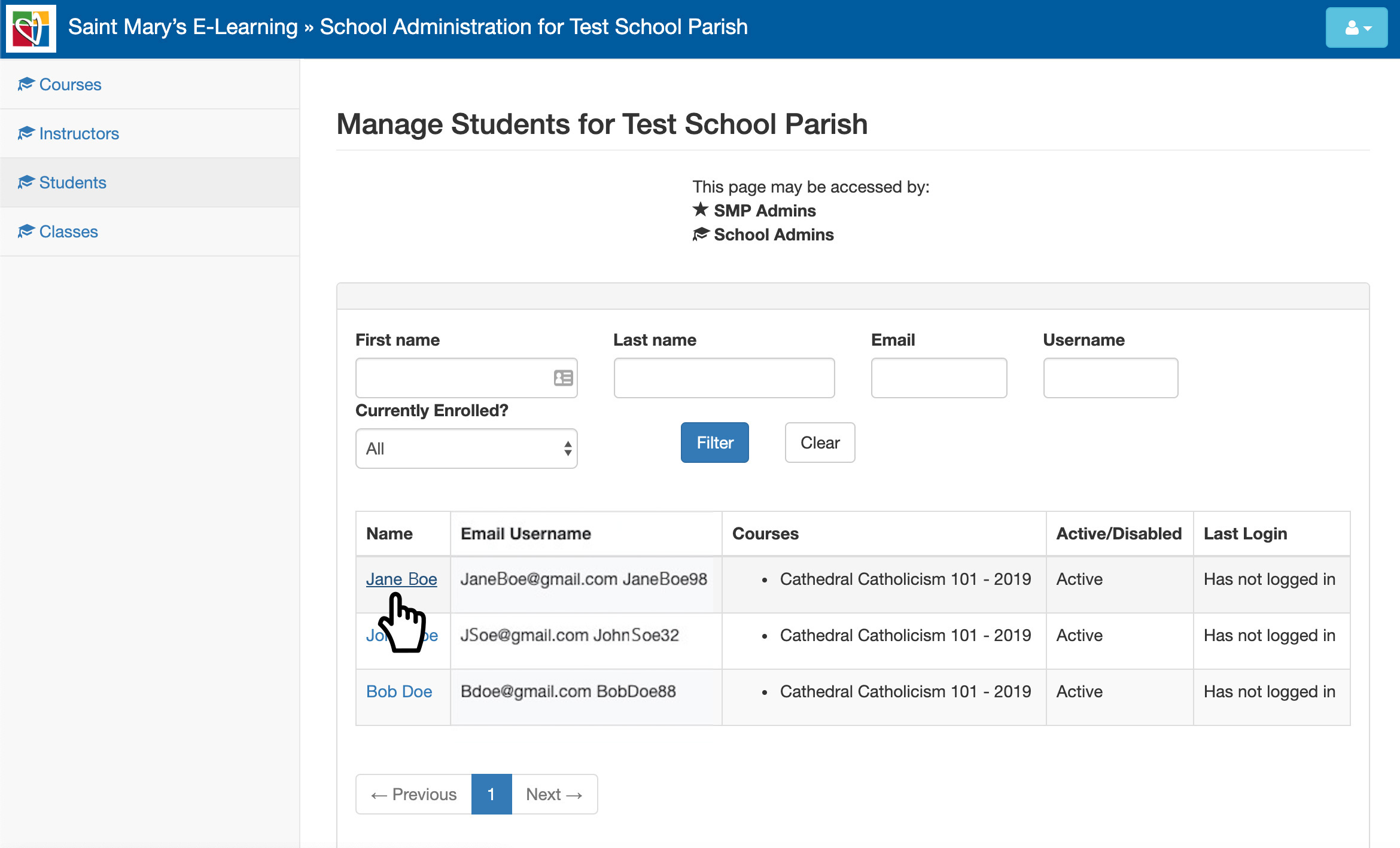
Then select the “Edit” button, located near the top of the page.
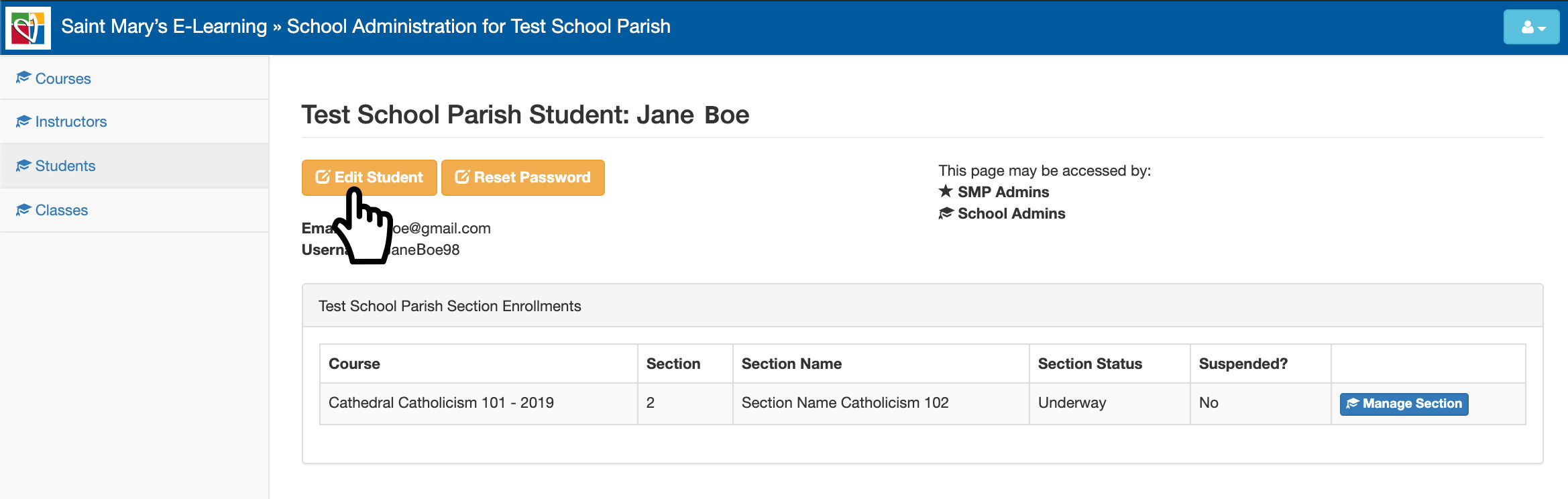
The student’s profile will open up and you can edit email address, username (if your school or parish uses), name, and active status.
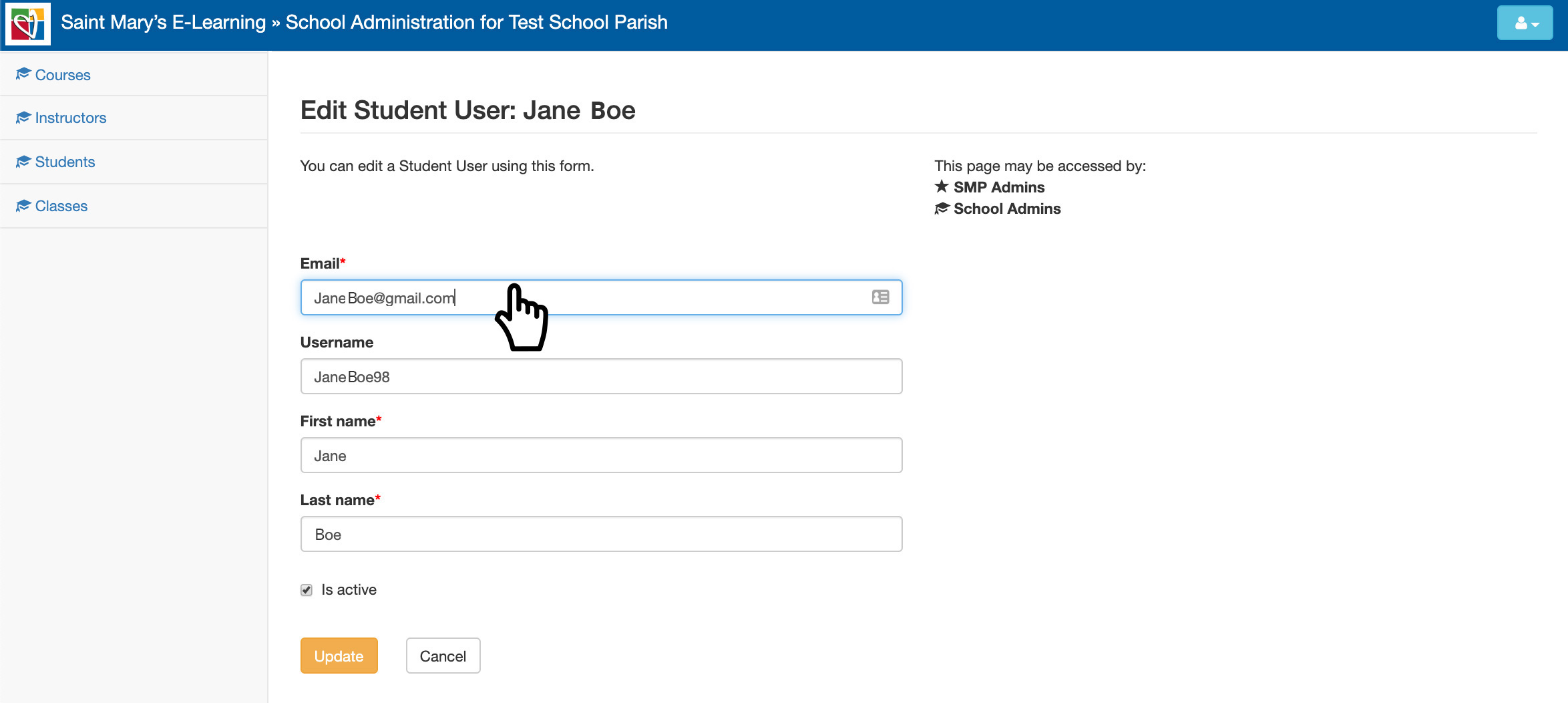
Once you have completed the edit, select “Update” and the student’s profile will close and a success message will be displayed at the top.
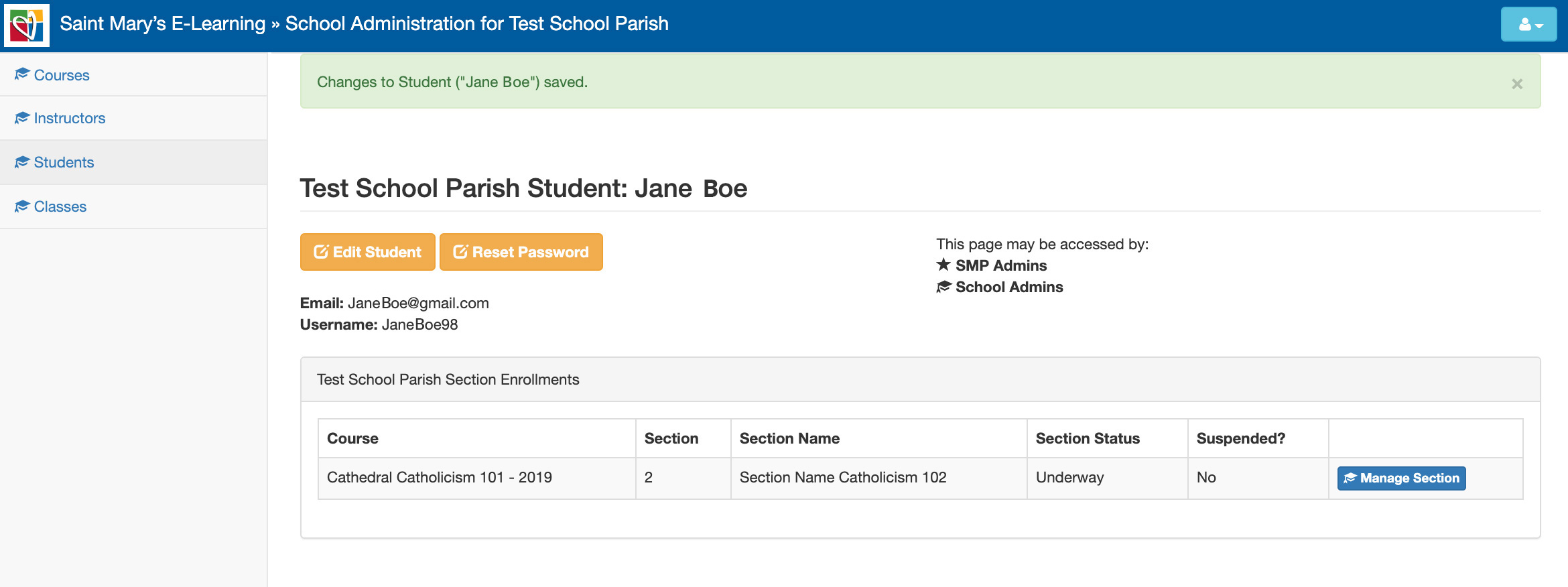
No, only instructors of a course section can hide a response from a student.
Yes, we can set up payment when students enroll.
Yes, the school can pay for all. We will bill the school once students have completed enrollment.
For more details or further questions, please call us at 800-533-8095.
Your username is the email address you used to sign up for the course. Or username that was registered by your school or parish admin.
You can use multiple email addresses or usernames when you have registered for your courses, but it is mLearn’s recommendation that you use one email address for all your course sections because your course sections will show up on the first entry to the site, http://mlearn.smp.org/learn.
Yes, you can have more than one instructor for a section.
To change an instructor for an existing section, see “How to Change the Instructor for a Section” FAQs listed below.
Invalid credentials means the username or email address and password you have enter is not matching with any that we have in our system. Double check you username or email address with your school or parish admin.
Also use the password eye icon to make sure you are typing the password in correctly.
If you are still having problems please call Customer Care at 800-533-8095.
No, only students need to enroll in a course are students. Instructors will be signed up when they register a course and a confirmation email will be sent to them.
No, we can add in the quantity of students later on. We know classes flex in size and have done our best to create an experience that will allow you to easily adjust, should your class size change.
Nope. When you register, you’ll get a unique code for each section and the web address (mlearn.smp.org/enroll) to share with your students, who will self-register. Easy!
If you are using Internet Explore switch to Edge or Chrome. Microsoft stopped supporting IE in 11/2020.
Teachers’ answers are not viewable. You can share your answers if you login and present to the class.
Yes, there should be answer key for test. Answer keys are listed below the test and have similar name, located in the download files tab, right-hand side navigation.
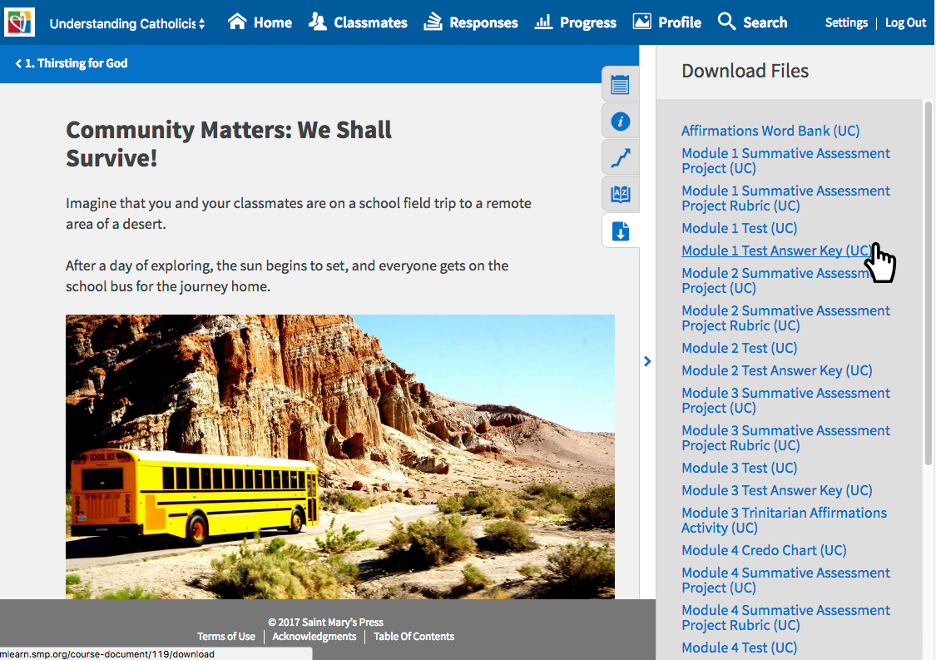
Yes, we have assessment projects for certain courses. Not all courses require an assessment project for completion. They are located in the download files tab, right-hand side navigation.
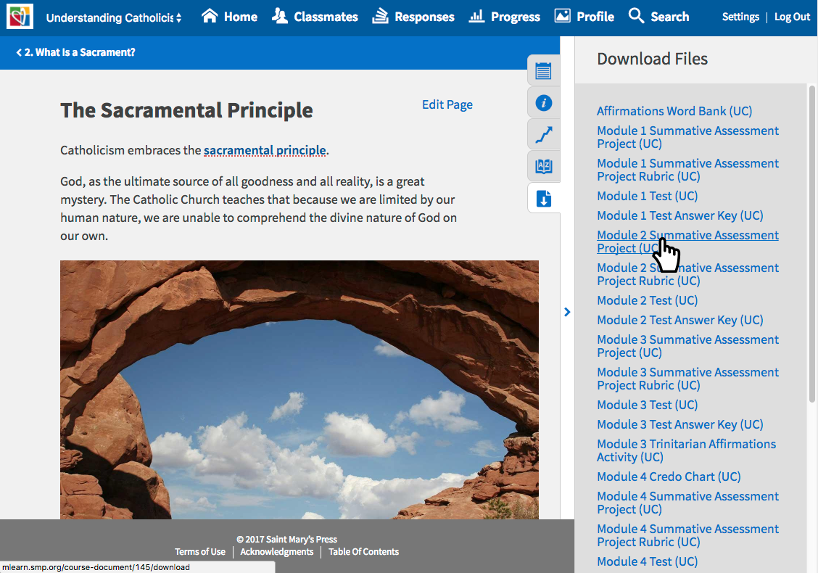
Yes, we have scope and sequence for certain courses. Not all courses require a scope and sequence document. Scope and sequence is located in the download files, right-hand side navigation.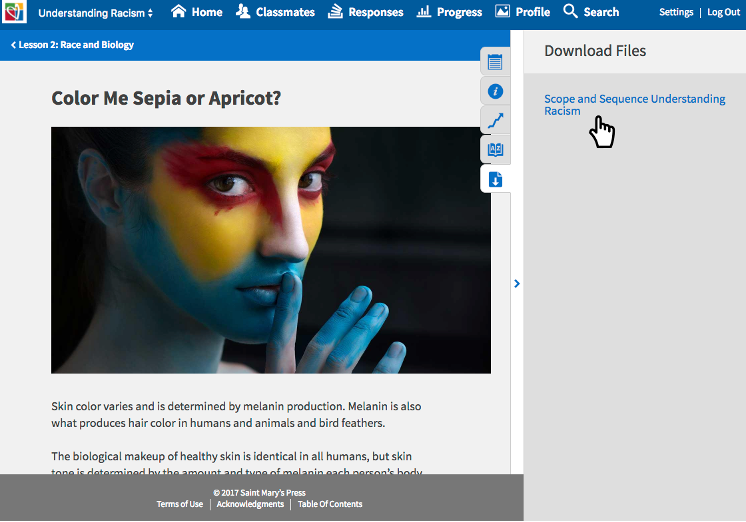
Total seats available is per course. Each section created and every student in that section should equal the total number of seats for the course.
Go to http://mlearn.smp.org/login . Click on the “Forgot Password” link just below the “Log in” button.
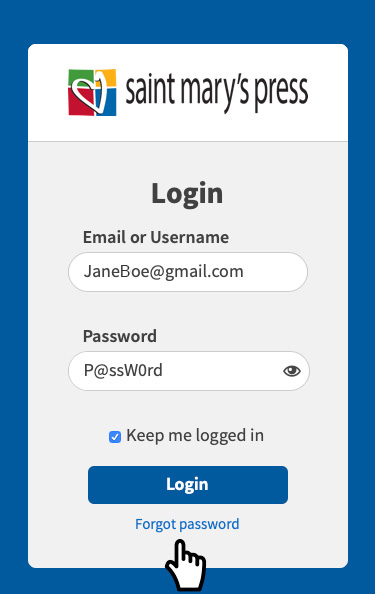
You will be prompted to enter your email address, then click on the “Reset Password” button.
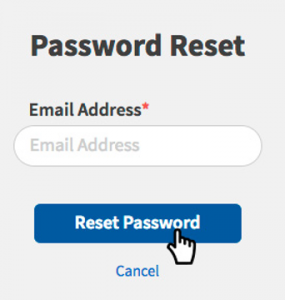
A message will pop up telling you to check your inbox, where you will find an email with instructions for resetting your password.
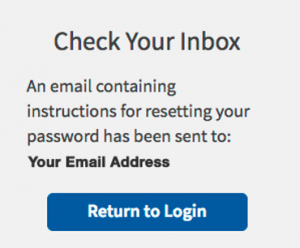
An email will be sent to you with a link that will prompt you to reset your password.
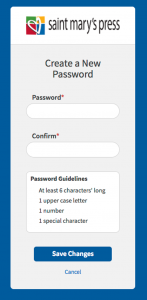
Once the you see the success message, you can now login with your new password.
If you did not receive an email, check with your school or parish admin and make sure your email address is correct. Also, they can reset your password.
For students that have a username, you will have to ask your admin to reset your password.
Our mLearn site follows security settings with software updates and checks. All data including user information and answers, are stored and used only internally only.
For further questions or concerns please contact us at 800-533-8095.
You can order more seat by contacting a Customer Care rep at 1-800-533-8095.
Log in to the site and select ” Go to Admin Area” button to go to the admin side.
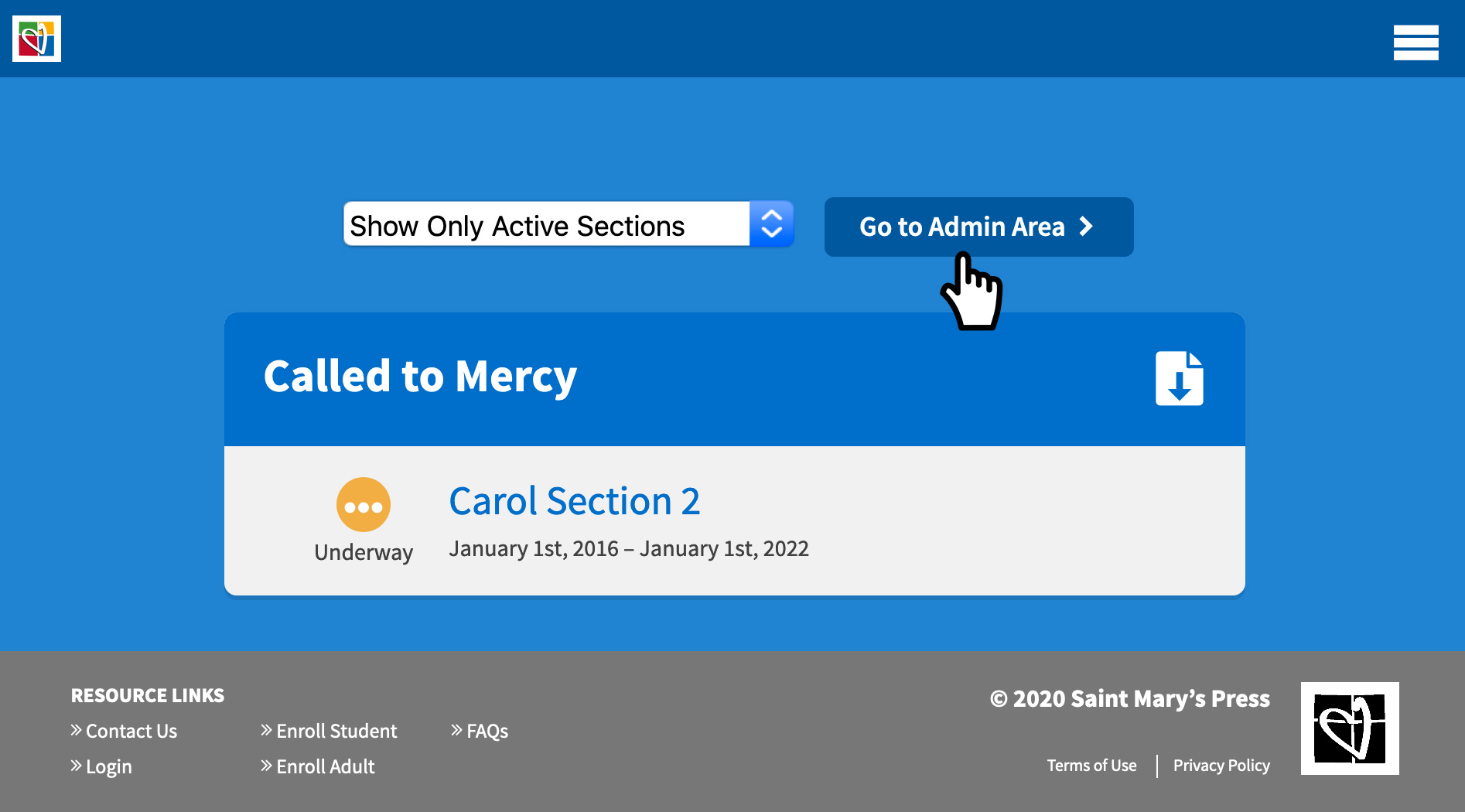
You will be redirected to the course page where you can select the “Manage Sections” button, to see sections (classrooms) that are set up.
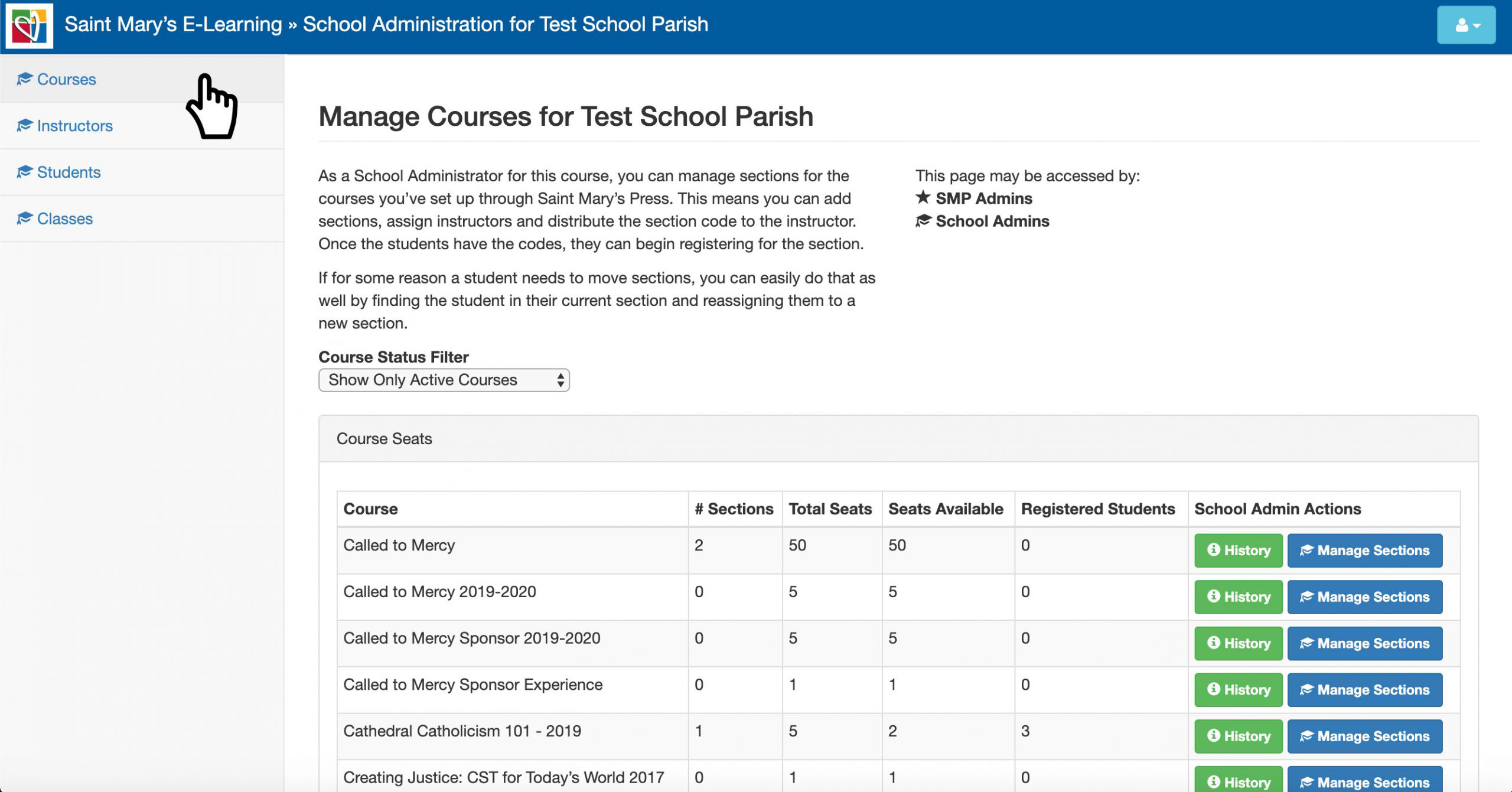
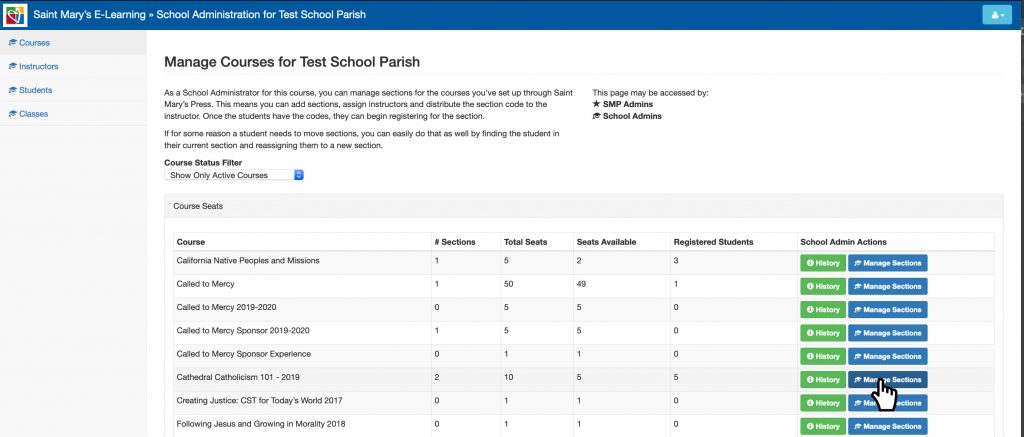
You can select the section name to view the section details or enter the classroom.
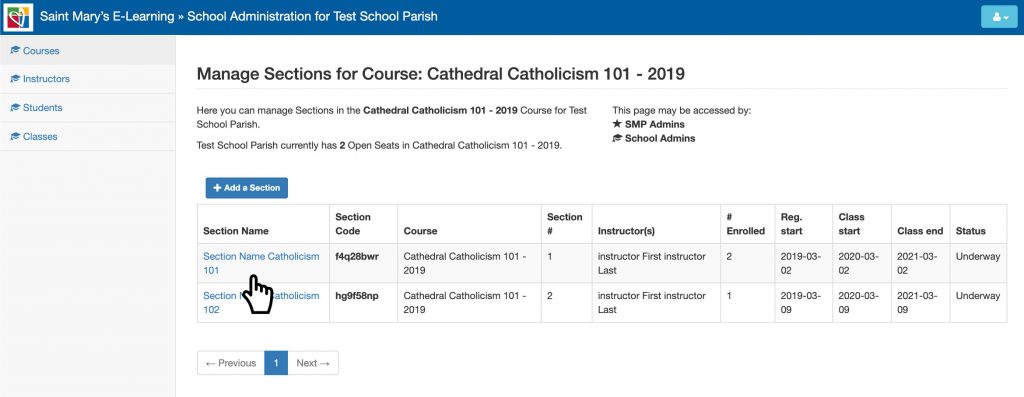
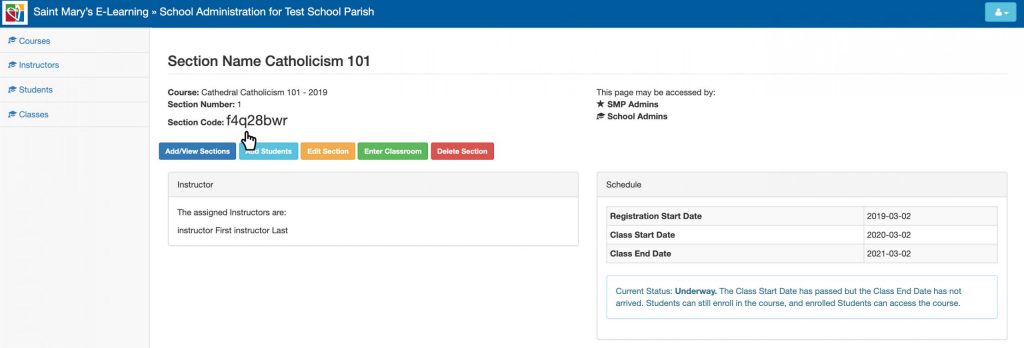
On the left hand side you can select “Instructor” to see all instructors, their profiles and their sections (classrooms) they are teaching. Also, you can edit their profiles and reset their passwords.
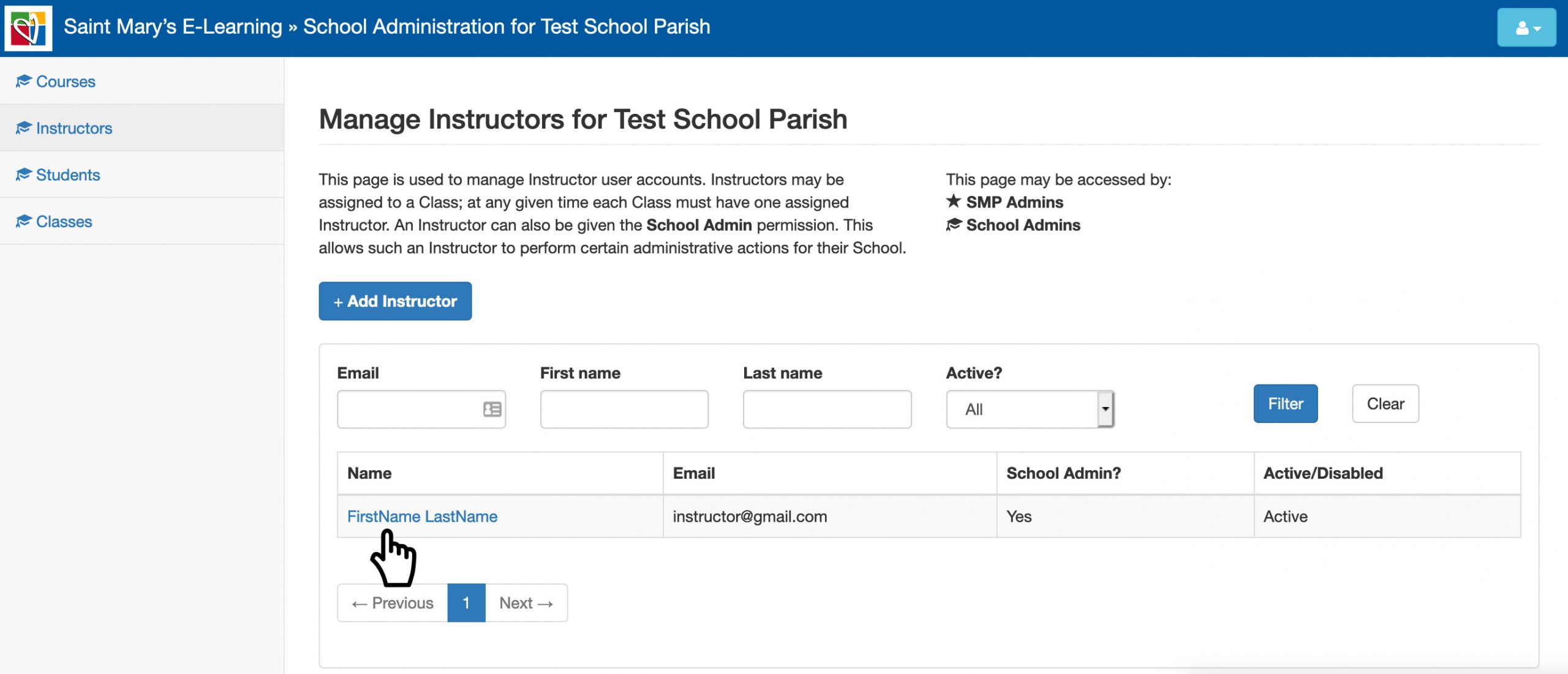
Also, there is the “Students” page, where you can see all students, their profiles, and their sections (classrooms) they are enrolled in. Also, you can edit their profiles and reset their passwords.
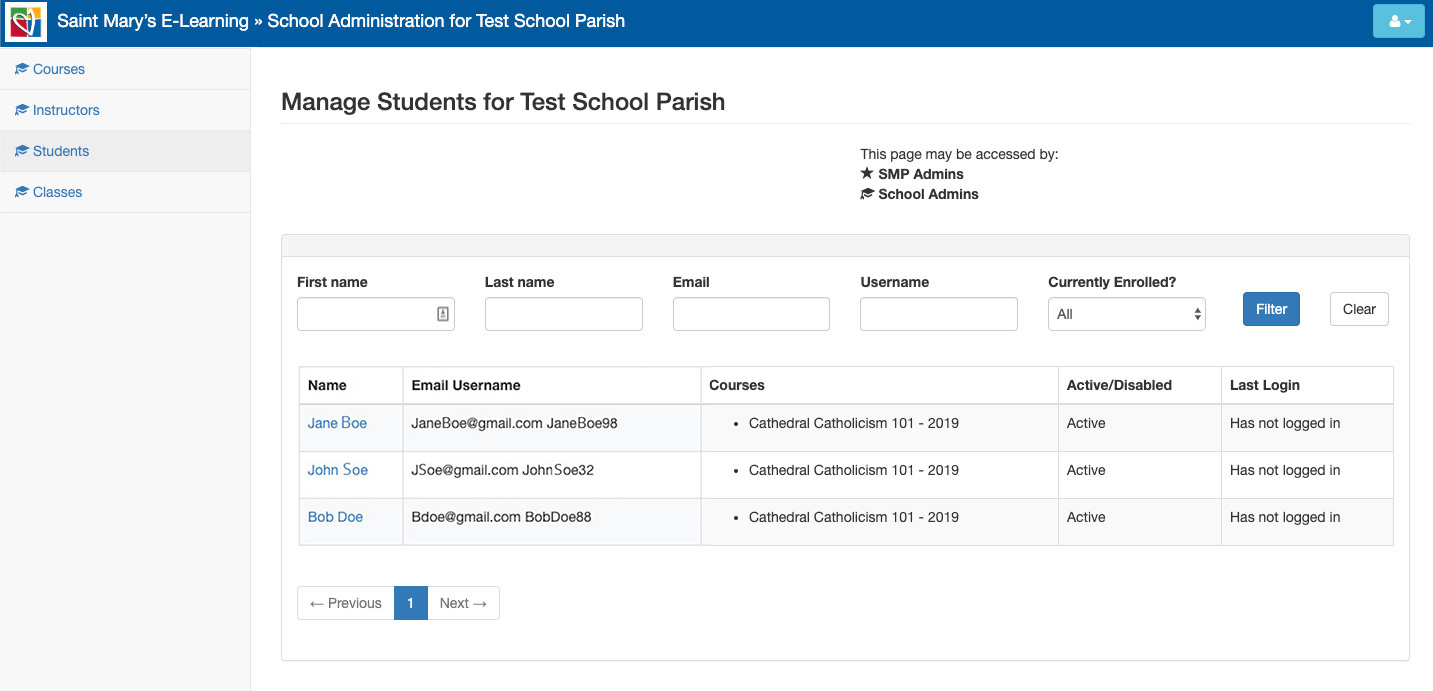
The “Classes” tab, redirects you to the student side of the course, where you can view the individual sections.
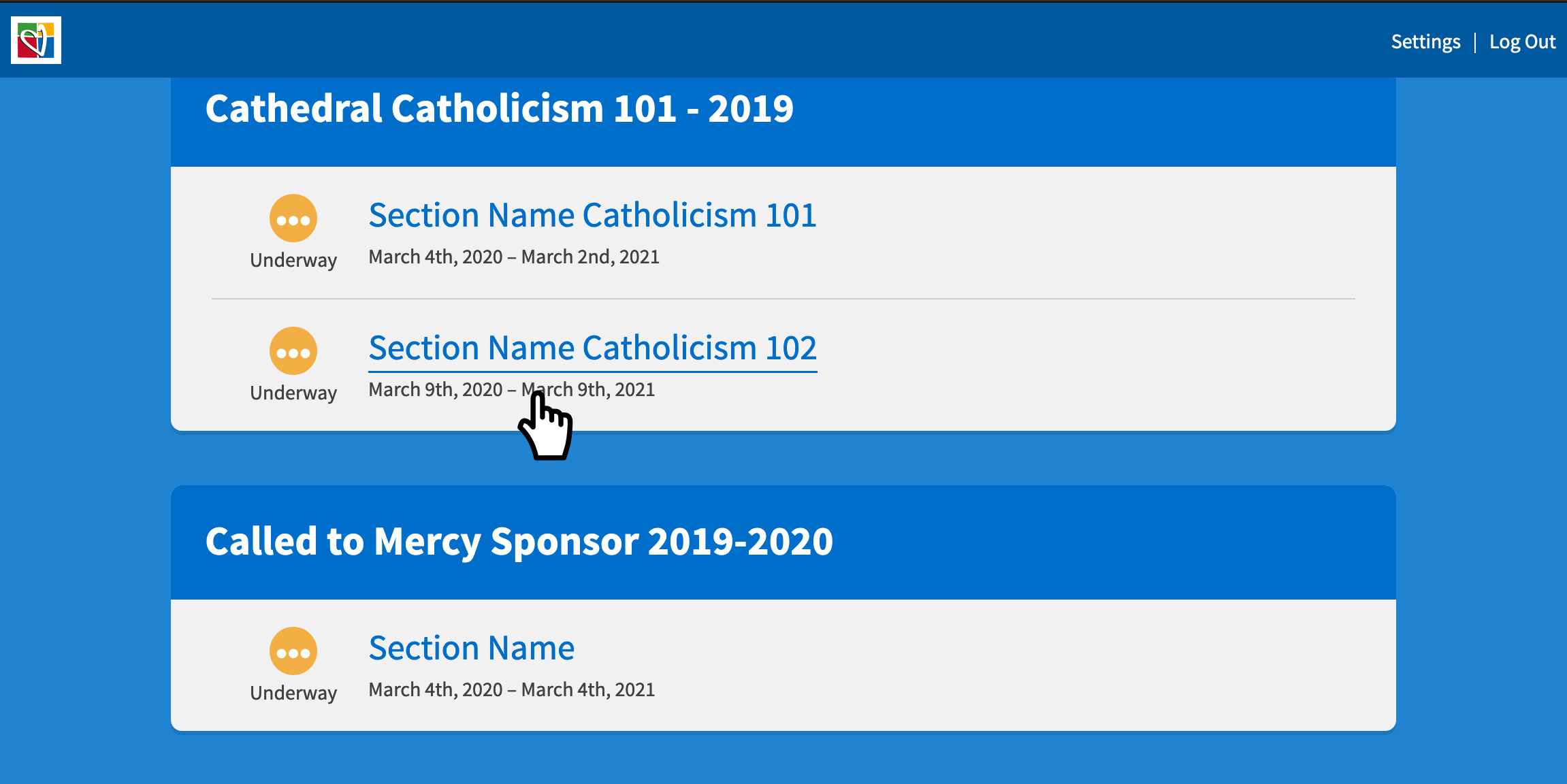
For more detailed instructions on the admin side of the platform, see “How to Use the Admin Platform.”
To learn more about the course menu see “How to use the Course Menu.”
Log in to the site and select the section (classroom) you would like to view. If you have only one section (classroom), you will atomically go into the section (classroom).
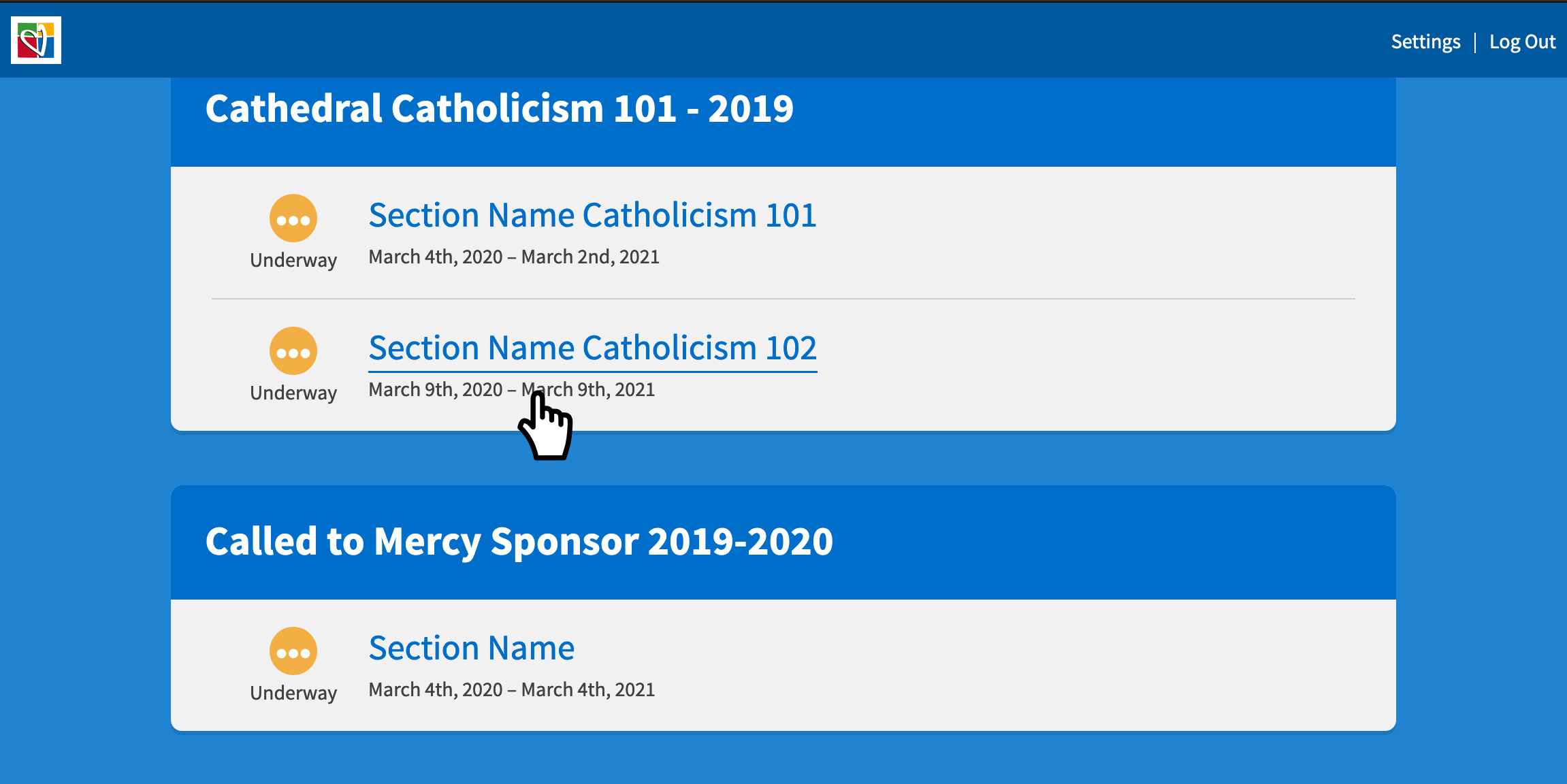
Once you are in the classroom, you can view the classroom page, where the students enter their profile if the course has an “Express Yourself” activity.
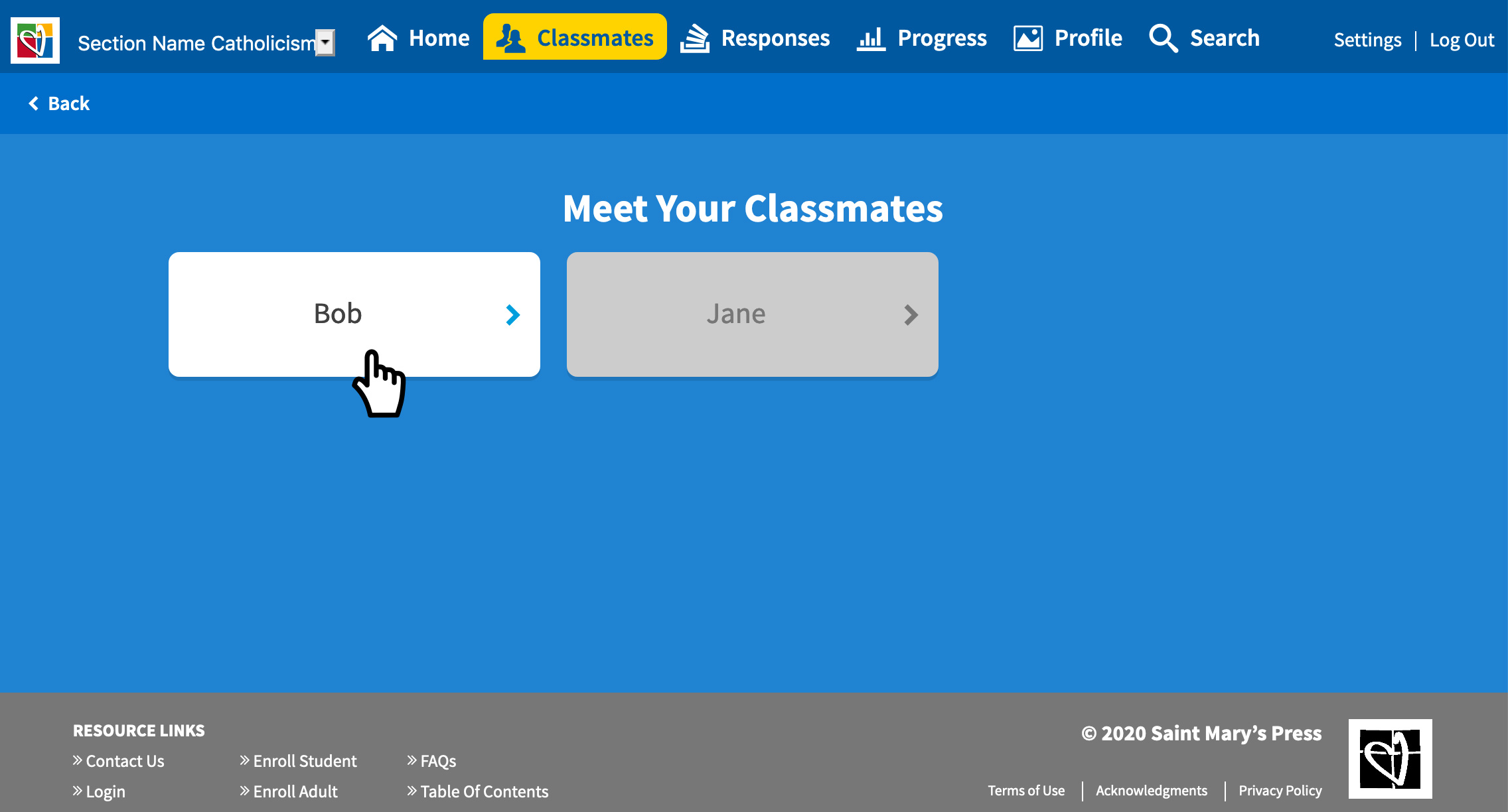
“Responses” page where you can view students responses.
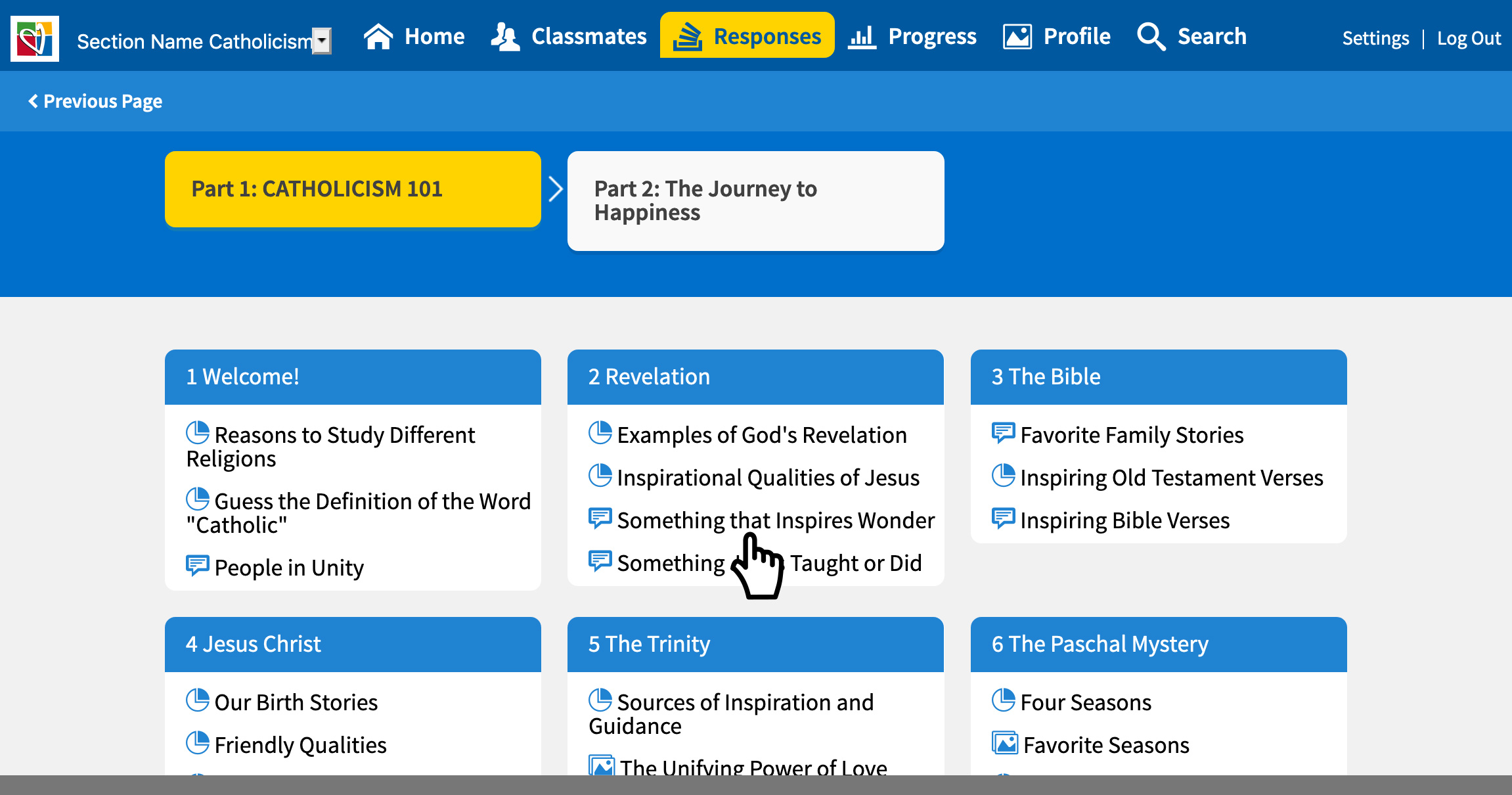
“Progress” page where you can view and monitor students’ progresses.
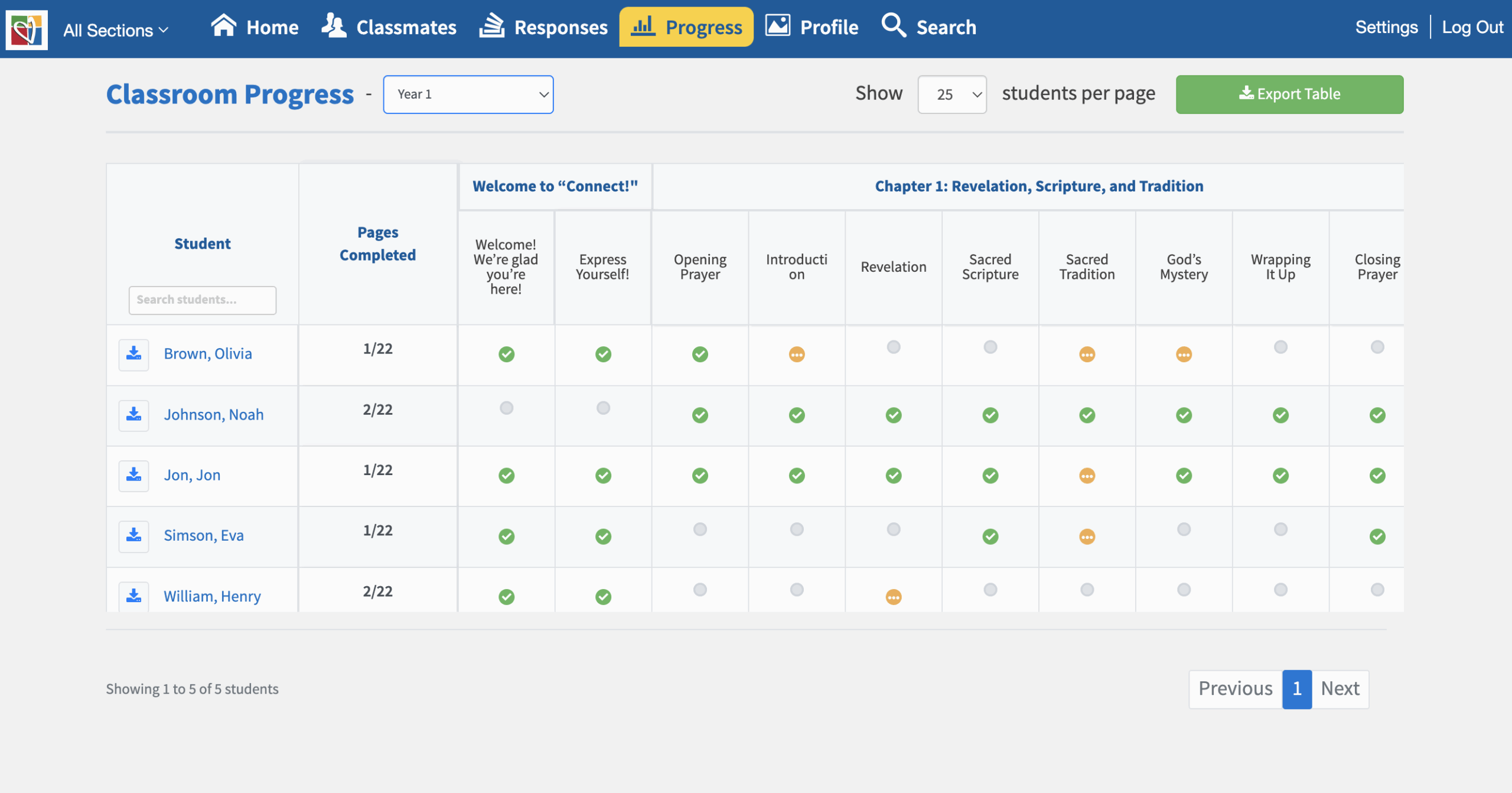
You can use the side navigation or table of contents to navigate to an activity quickly.
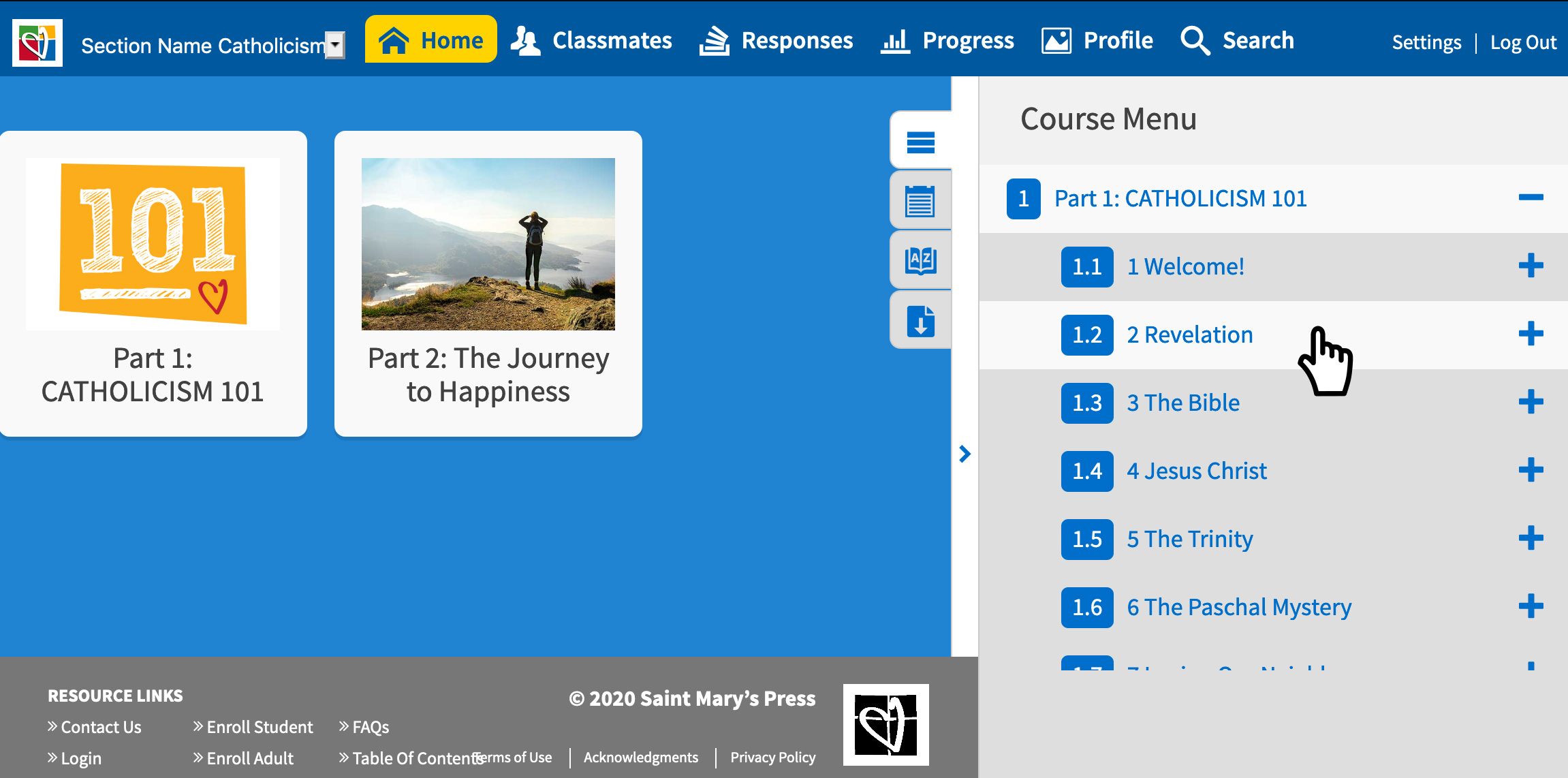
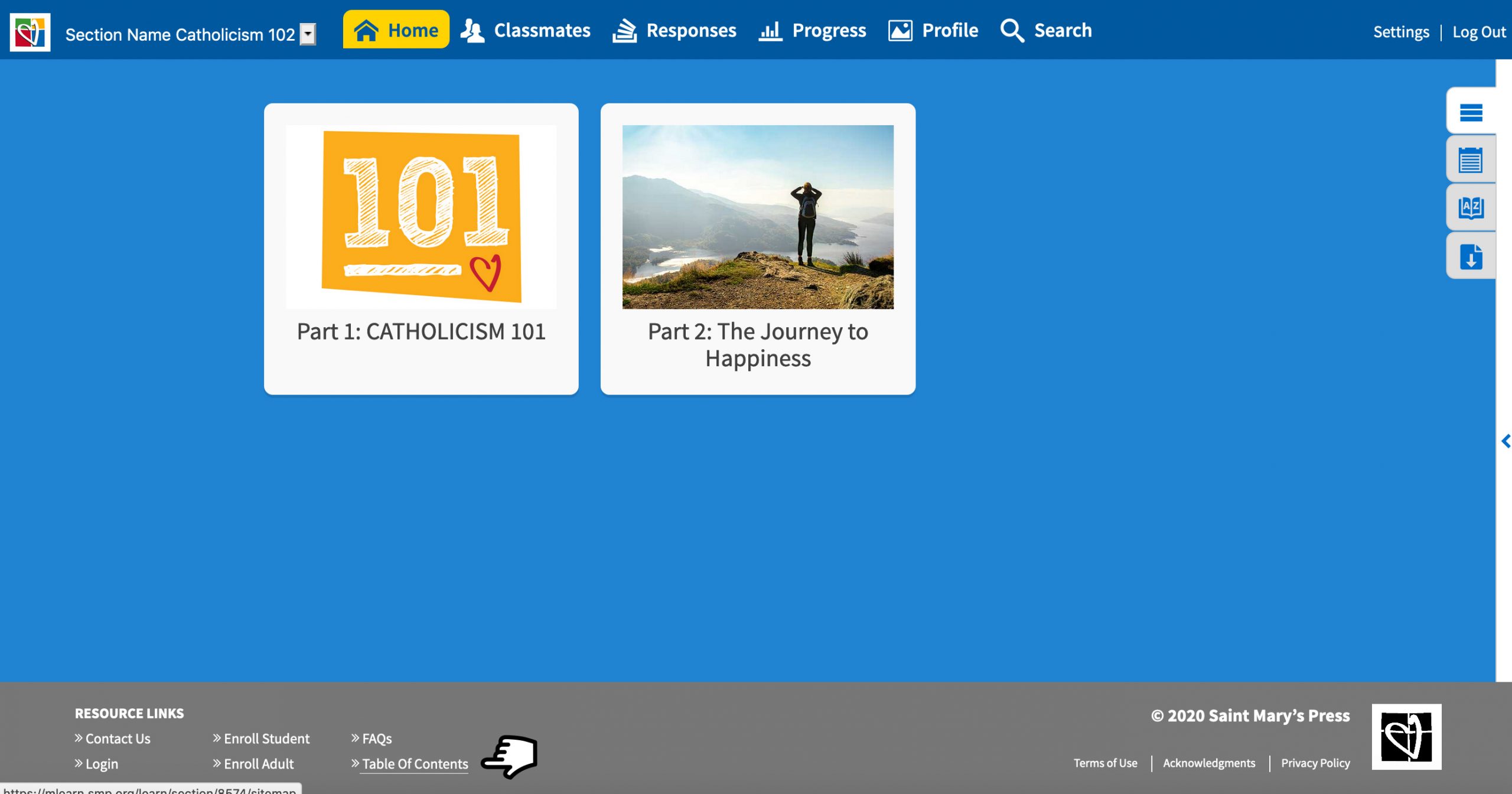
All seats available are setup when you register for the course. When you create a section, there is not a set seat number options. Each section created per course adds up to total available seats for the course.
To add or subtract seats for a course you can call Customer Care at 1-800-533-8095.
After logging into mLearn select the link Settings in the main navigation and under email, reenter your new email address, as well as your password.

Confirm password and select save changes.
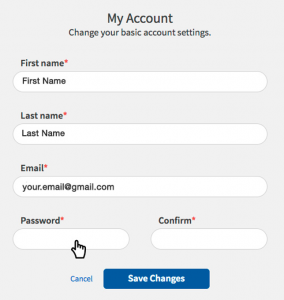
To delete a student from a course, you have to call Customer Care at 800-533-8095.
To enroll in a course, please go to http://mlearn.smp.org/enroll (youth courses) and/or http://mlearn.smp.org/enroll/adult (adult sponsor courses). Your section code will be provided by your instructor.
For step-by-step instructions see “How to Enroll” or “How to Enroll and Pay.”
A: Log in to mLearn, you should be in the entry page, http://mlearn.smp.org/learn, if you have more than one course. There should be a list of course sections, select the one you want and it should open where you left off. Otherwise, navigate through your modules, lessons and activities.
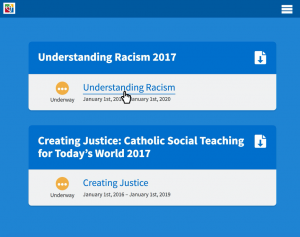
If you are enrolled in only one course when you login, mLearn will automatically open to where you left off in the course.
B: If you are already in a course you can check your other course sections by selecting the top left-corner drop down and all your course sections should be listed there.


To familiarize you with these functions, here is a quick tour of the admin side of the site.
Also, there is a step-by-step guide “How to Use the Admin Platform.” Or review the How to page for detailed steps.
For urgent questions, please contact Customer Care with your questions at 800-533-8095.
The main way to monitor students’ progress, is on the progress page of the site. Log in and navigate to the section (classroom) you would like to monitor.
Note: If you only have one section (classroom) assigned to you, when you login you will automatically enter the course.
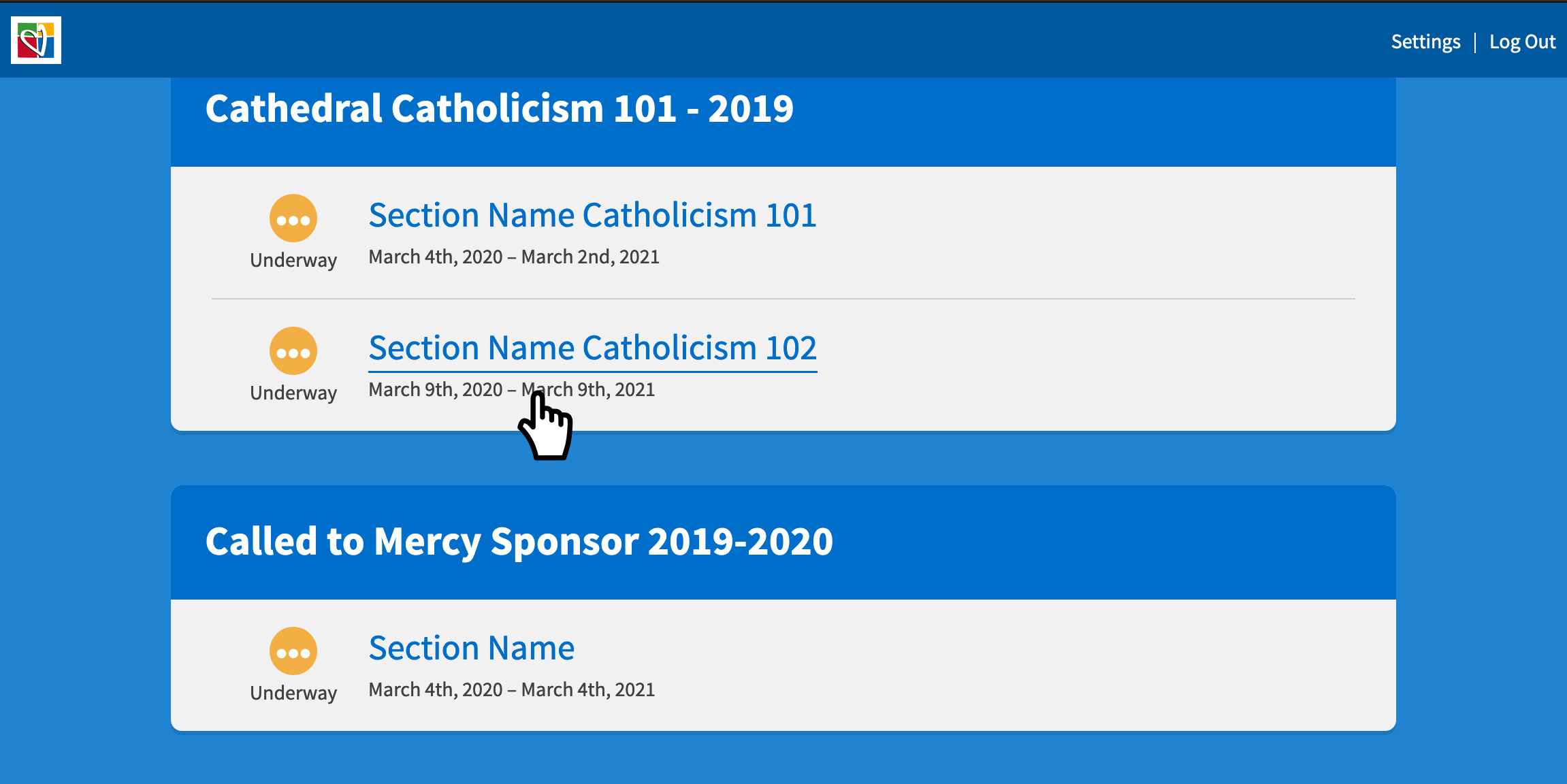
Select ‘Progress’ page where you can view and monitor student’s and classroom’s progress.
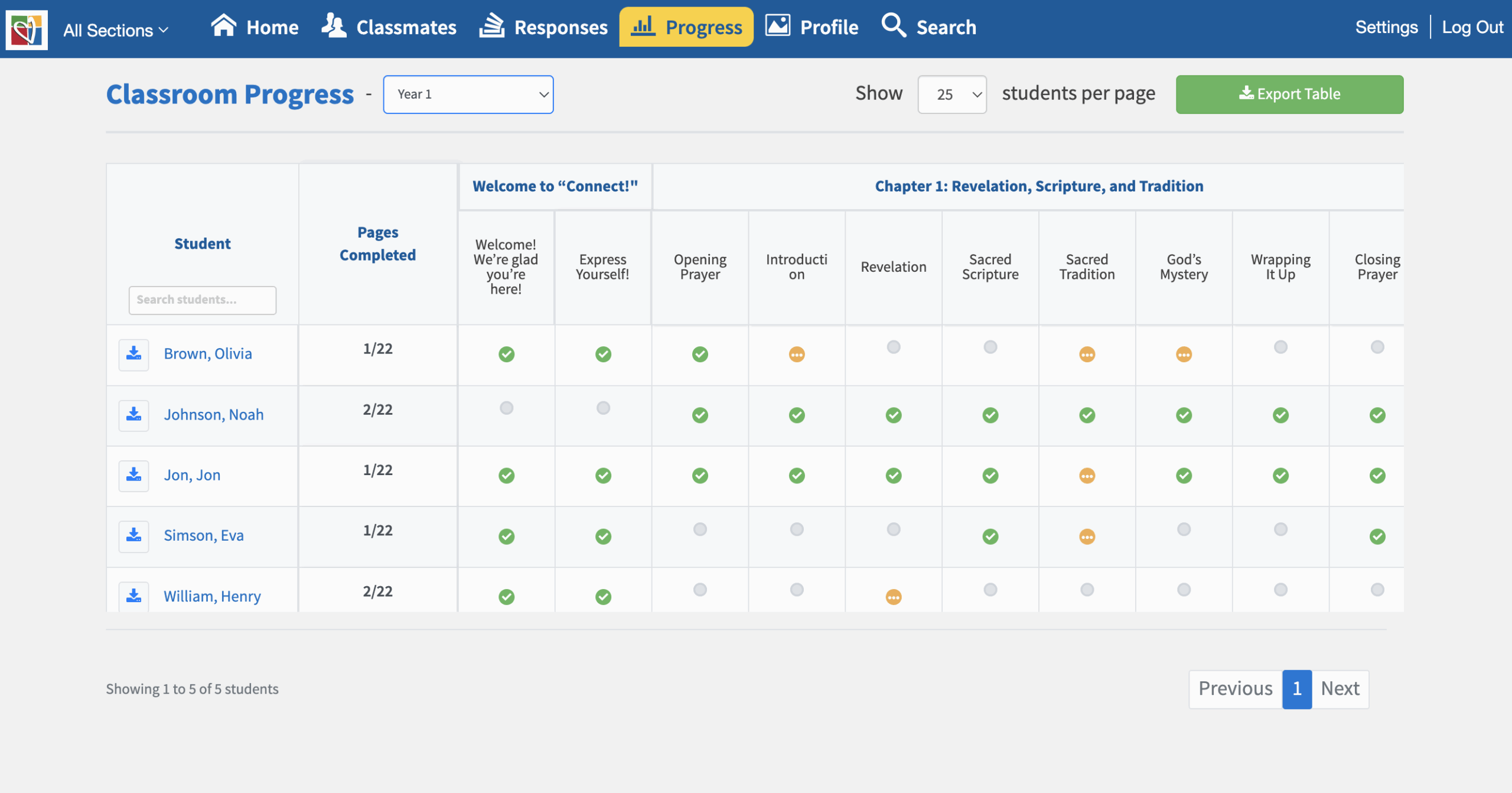
Here you will see the full class progress, listed by modal or chapter. To change the module or chapter, select ‘Classroom Progress Drop-Down.’
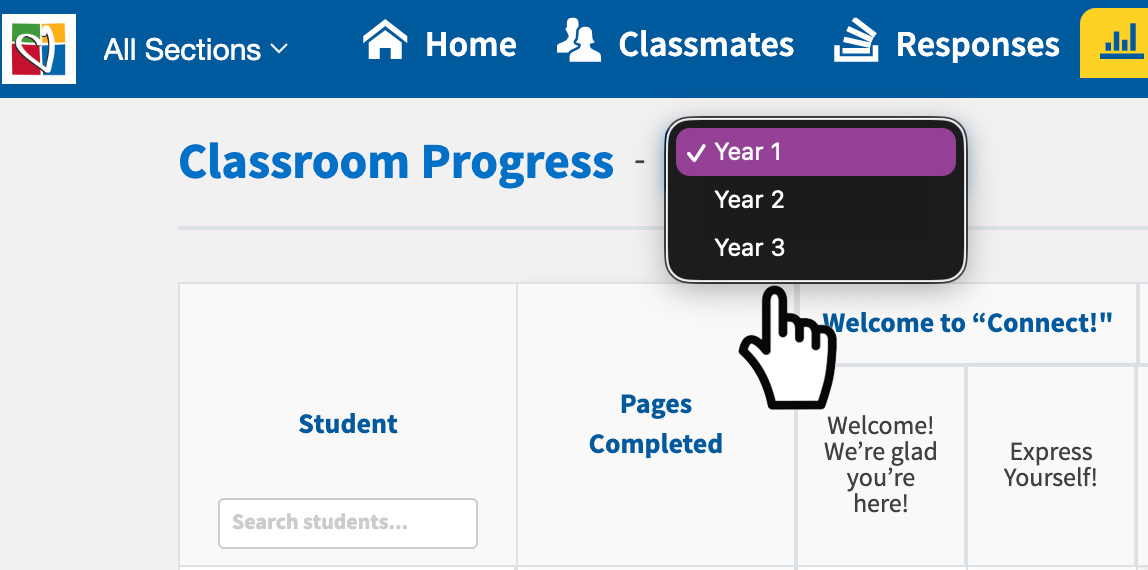
The green checkmarks are complete, the yellow dots are in progress, and the grey dots have not started. Scroll to the right to view all the lessons and activities in the module.
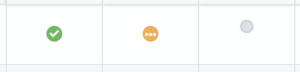
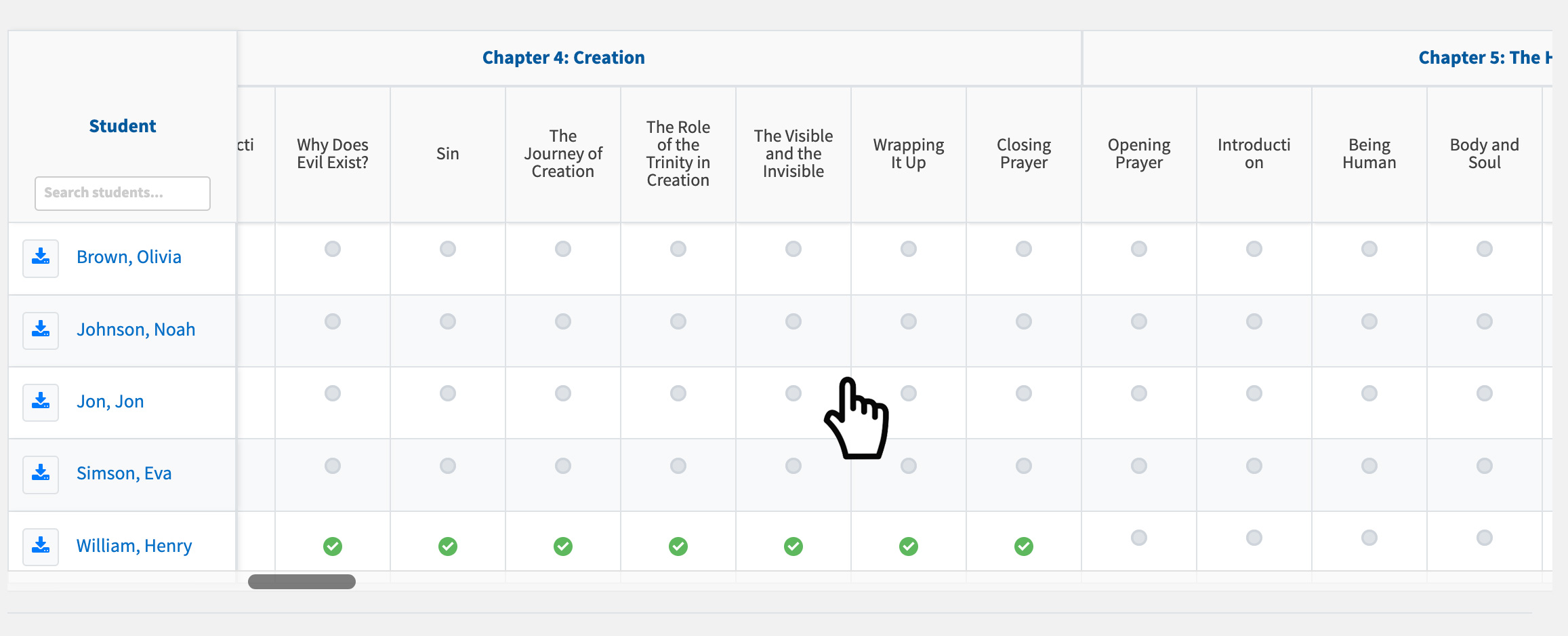
Click on the ‘Activity’ and you will be redirected to that course’s page.
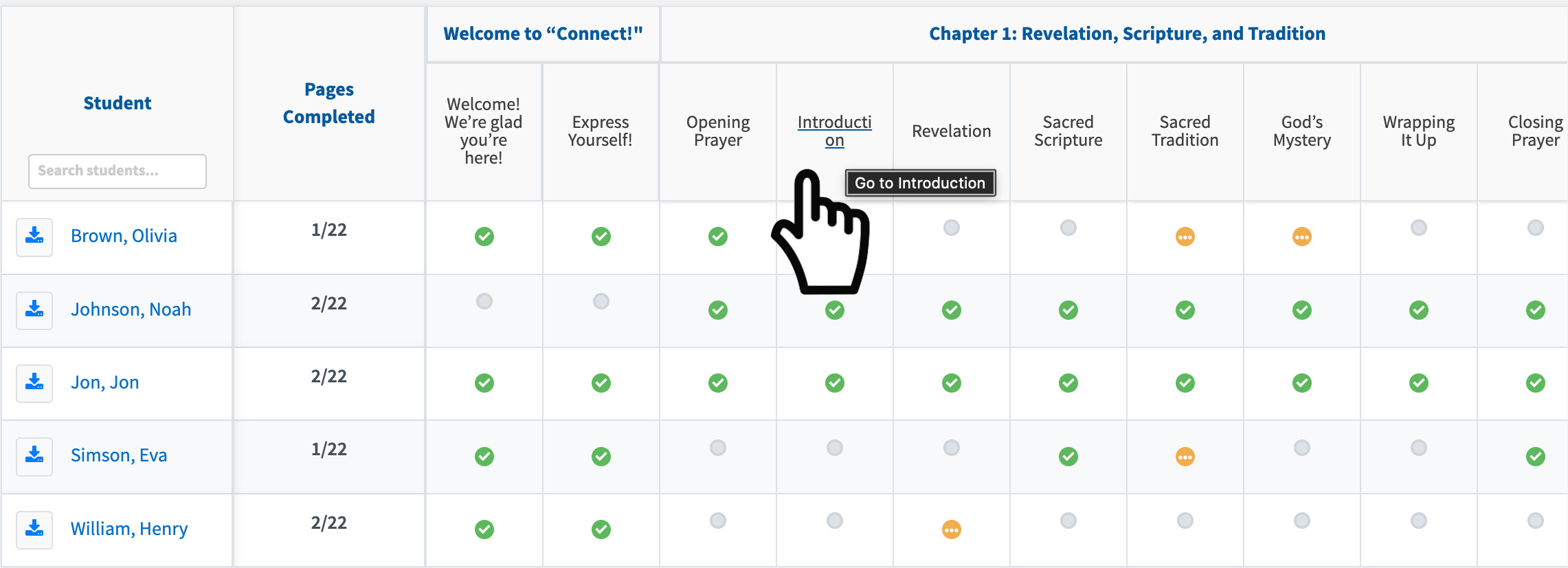
You will be able to download the spreadsheet shown by selecting ‘Export Table.’
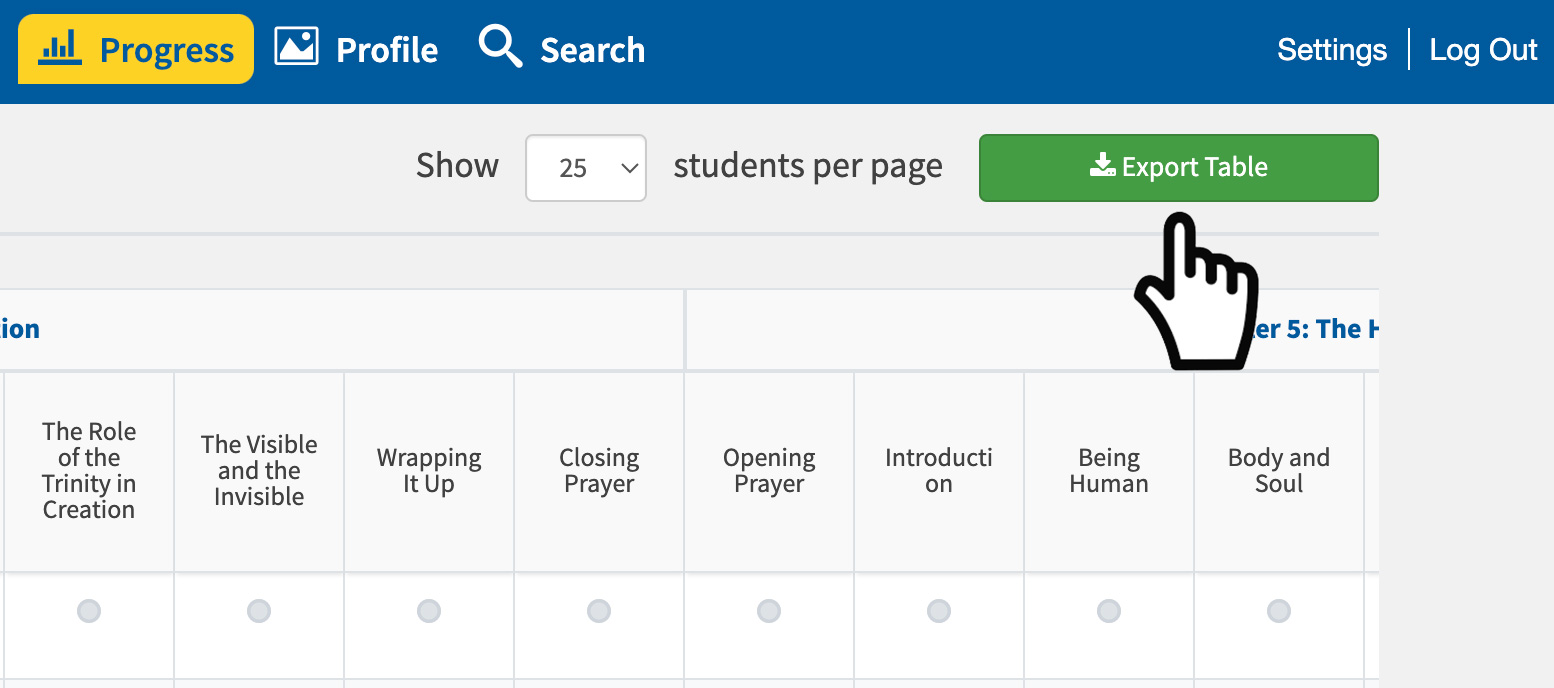
Just a heads-up: the download will only include the year you’re currently viewing. To get other modules or chapters, you’ll need to select each one and click the ‘Export Table’ button individually.
You can also download a student’s progress by clicking the down arrow next to their name. Keep in mind, this will only include the module or chapter you’re viewing.

To view the students’ progress, click on the student’s name, and you will be redirected to their page.
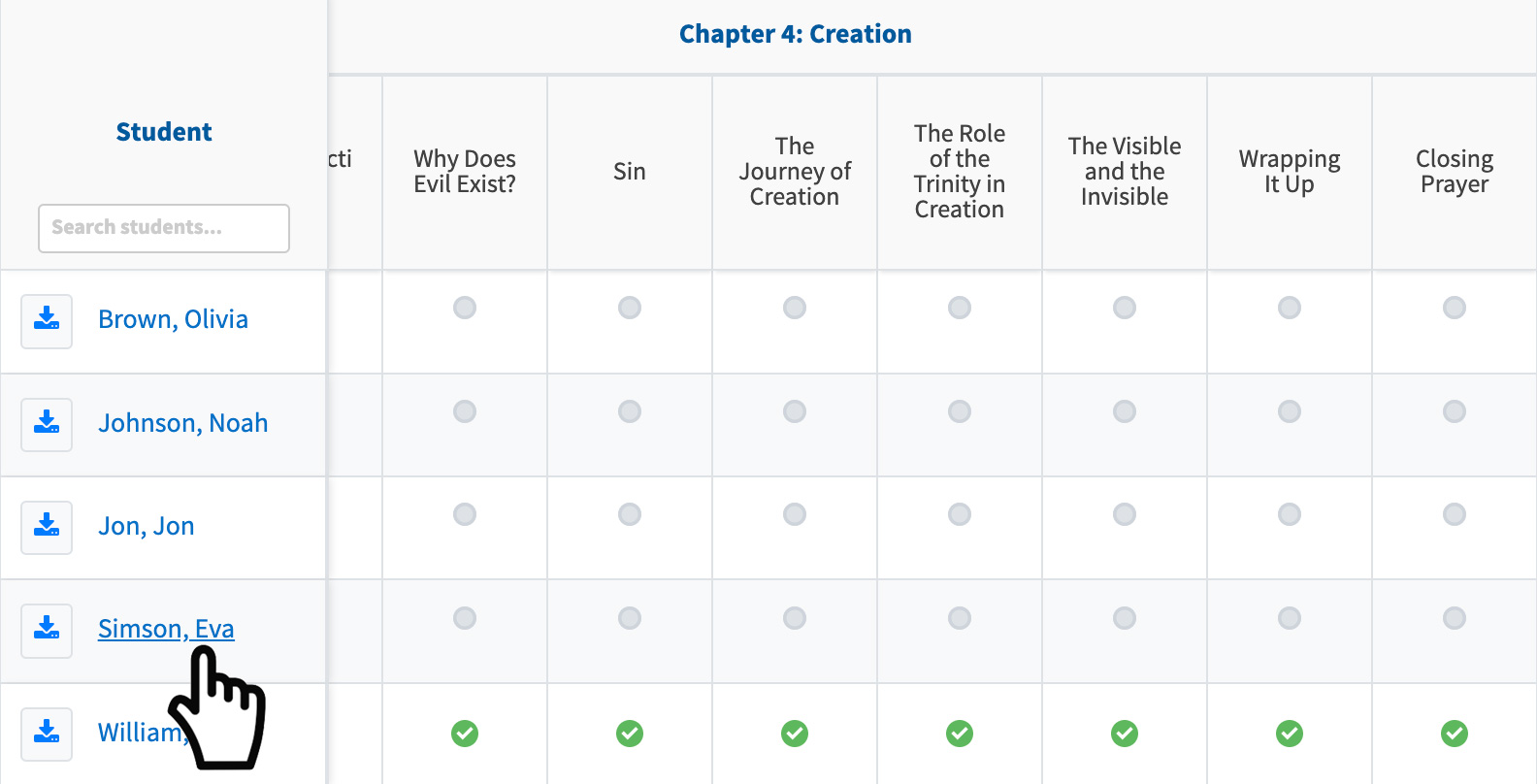
You can filter by lesson, and activity. There will be green checkmarks for completion and percentage completed if the students are in progress.
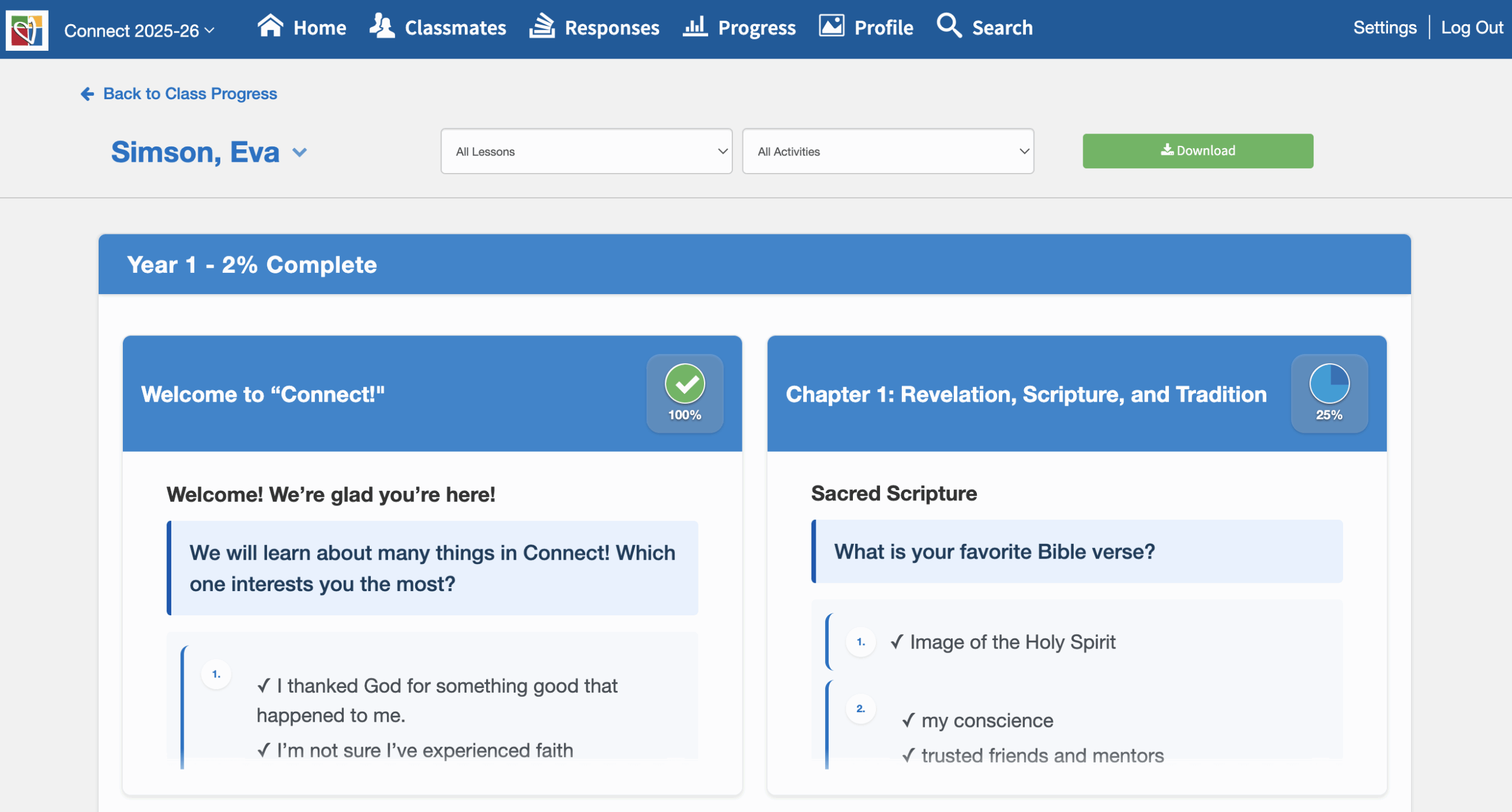
You can download the student’s progress by clicking on the ‘Download Button.’
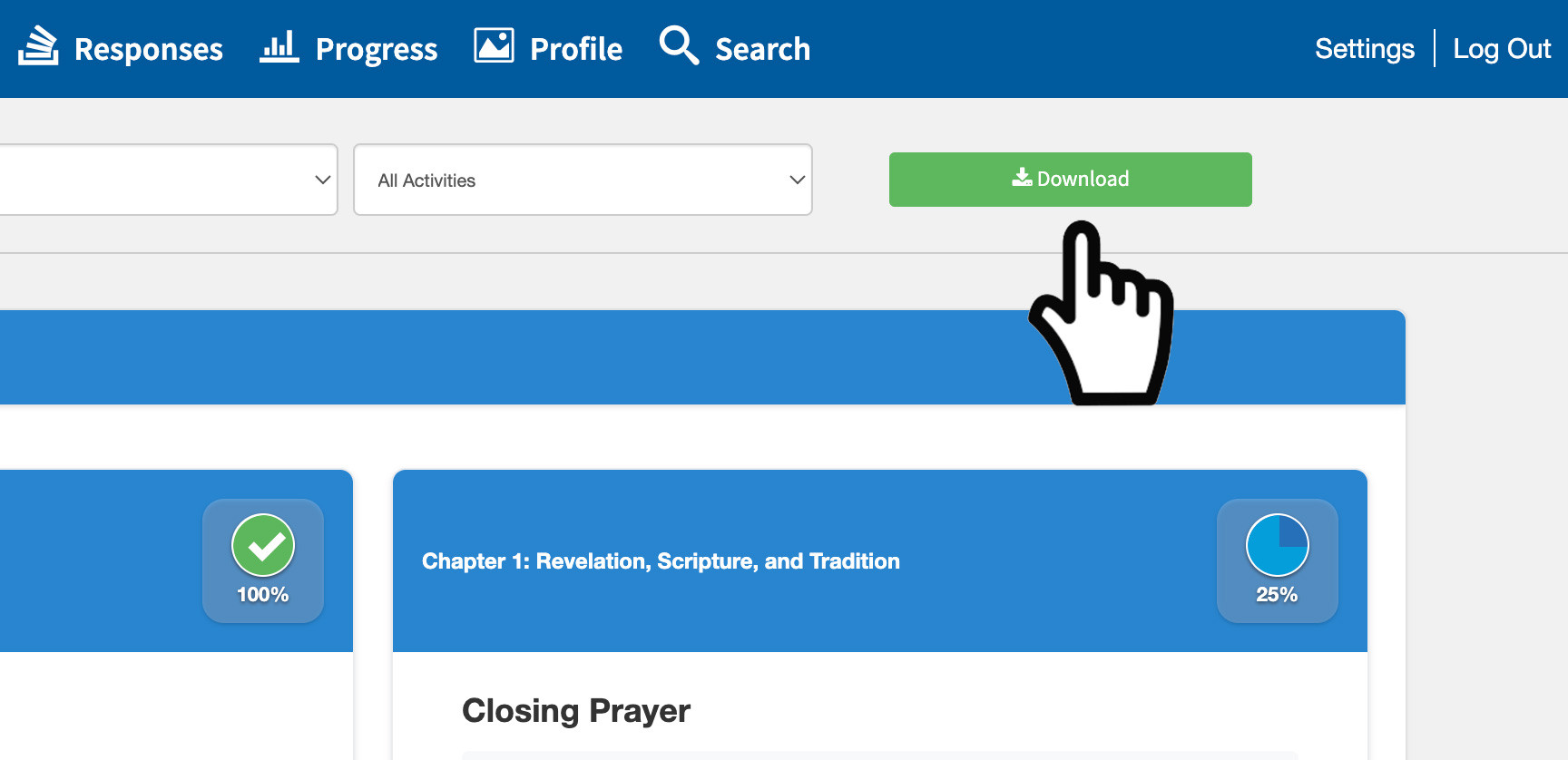
Please note that it is only for the module or chapter you are viewing. To download the other module or chapters, you will need to go back to the classroom page to change the modal or chapter.
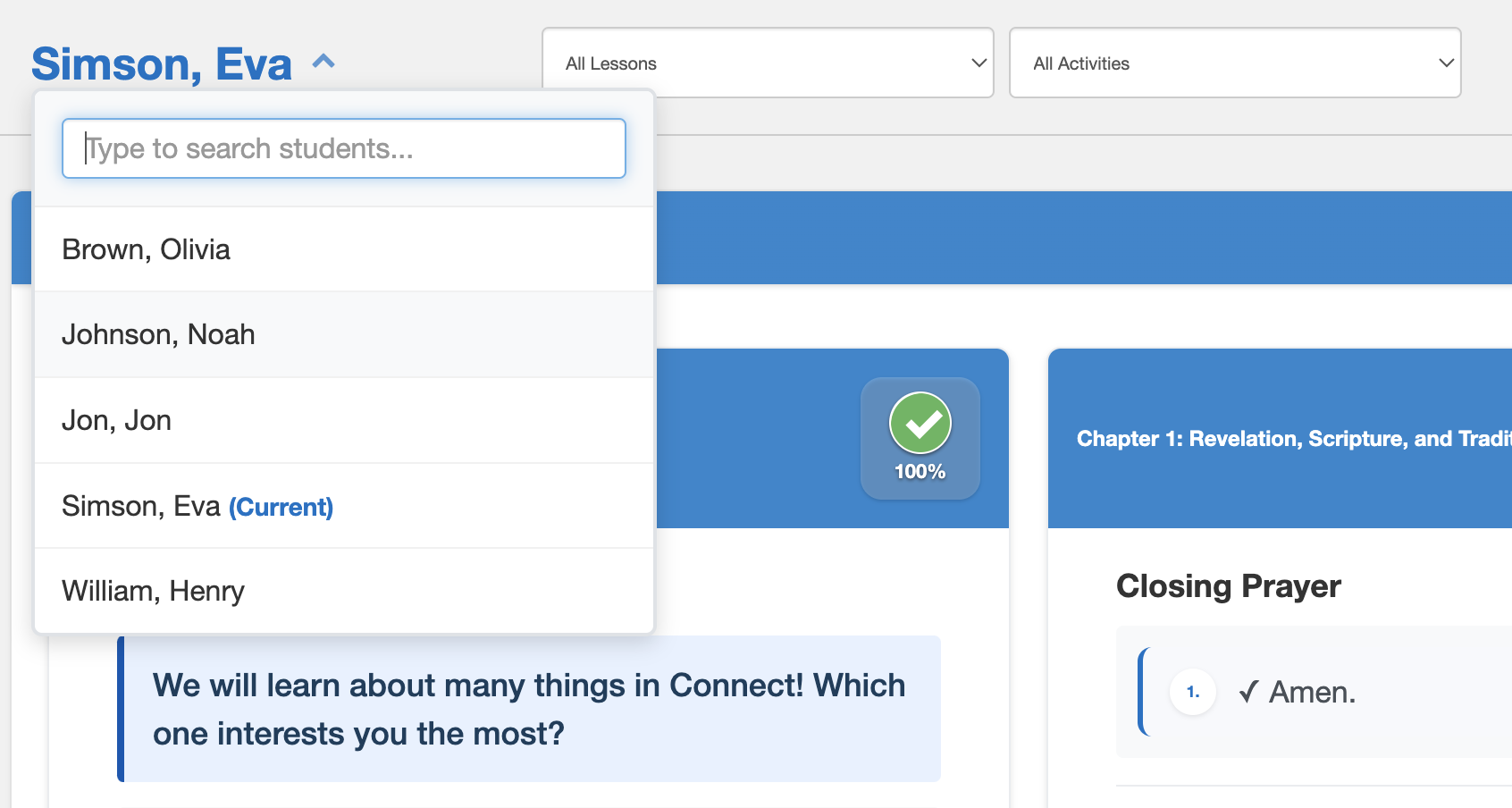
You can switch to another student by clicking the arrow next to the current student’s name and selecting the student you want to view.
Also, type in the student’s name in the search field and the student will automatically appear.
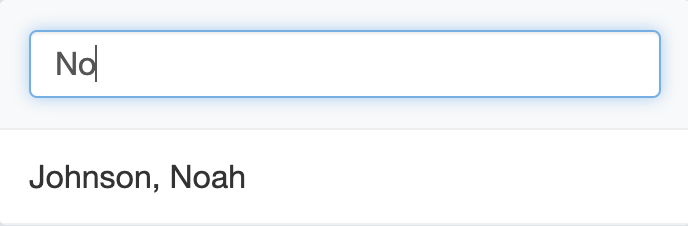
Finally, you can also view students’ progress directly within a course.
Go to the activity you want to check, then click the upward arrow in the right-hand menu.
Students who have completed the activity will have a green check mark next to their name. For activities with answers, you can click on a student’s name to view their responses.
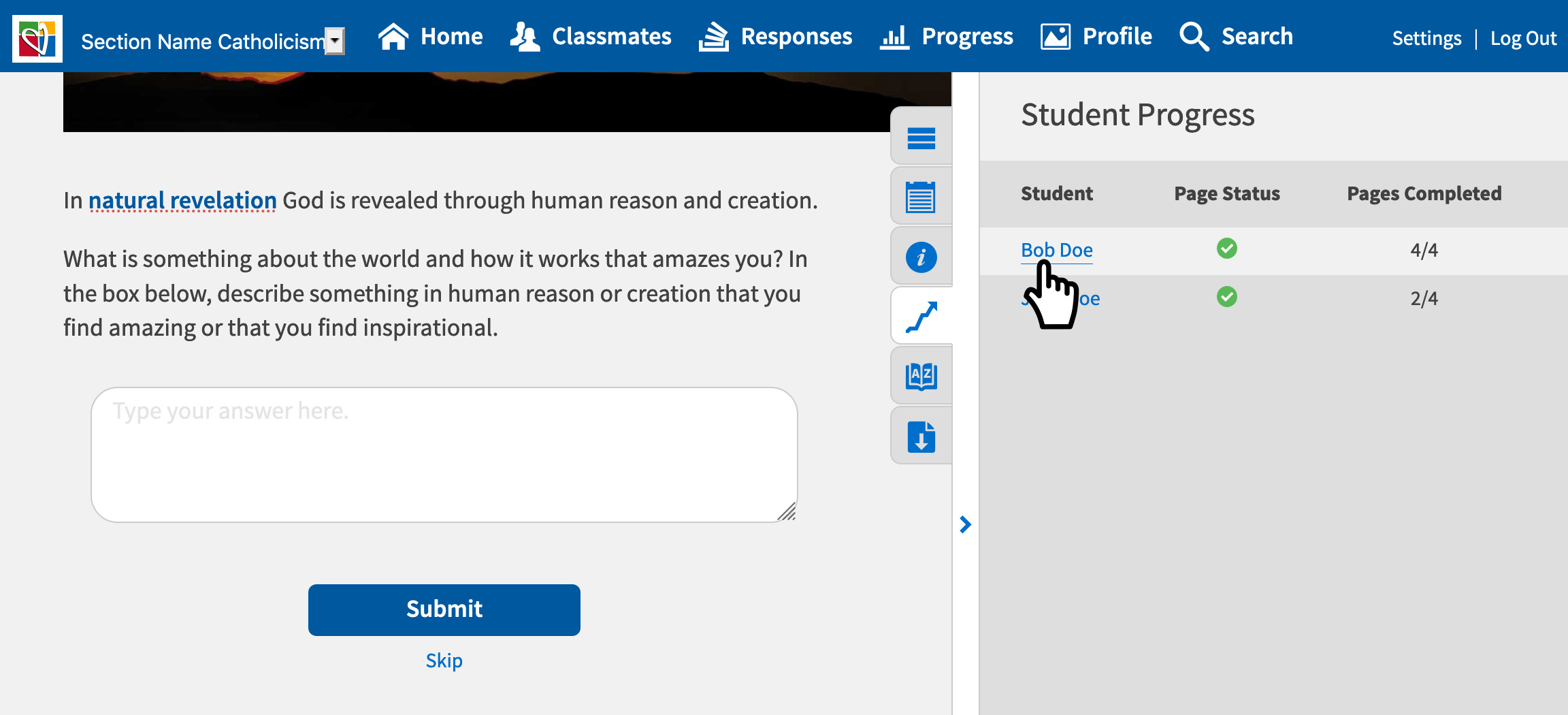
Their answer will appear in the course.
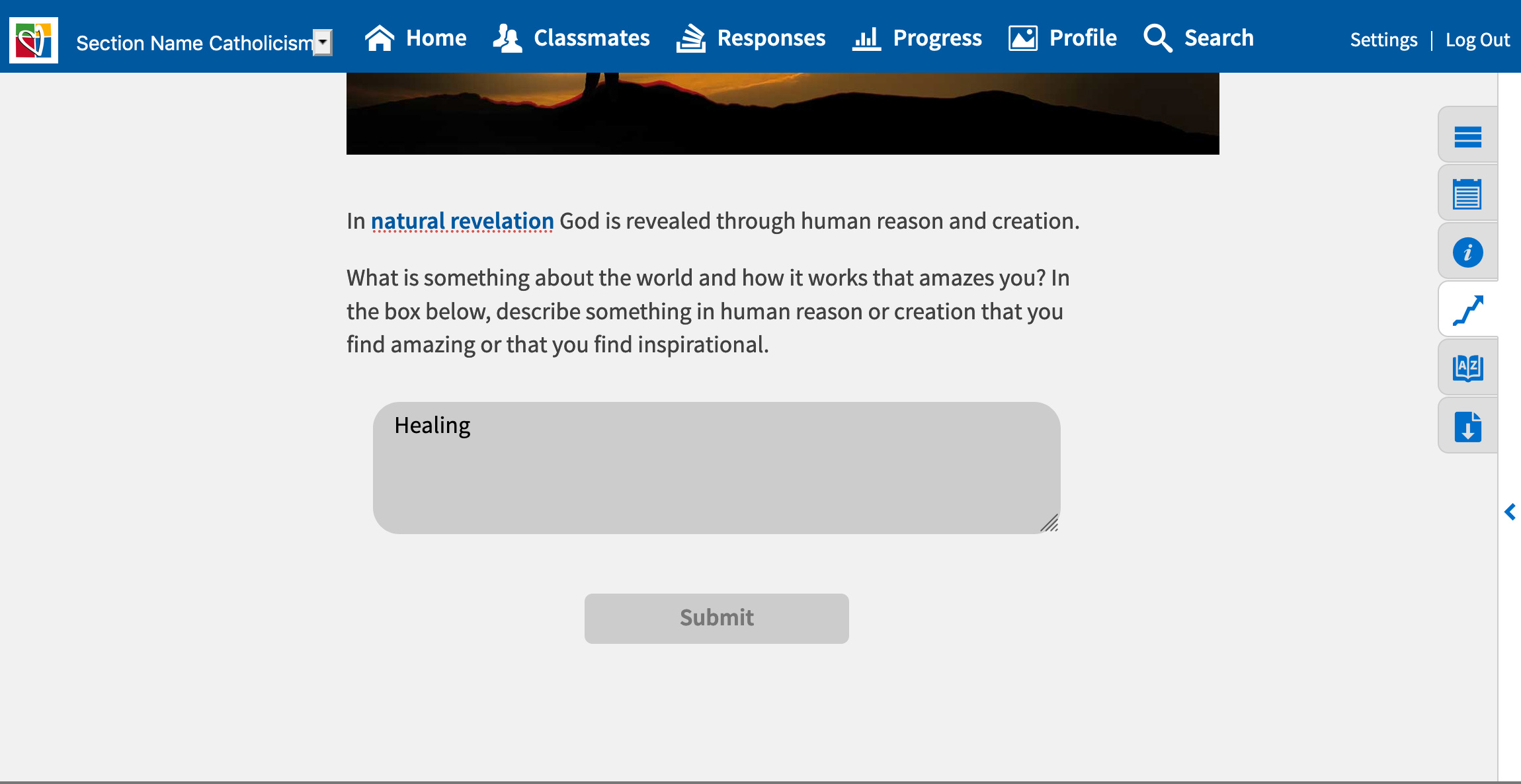
To go back, select ‘Return to interactive mode,’ located at the top of the page.
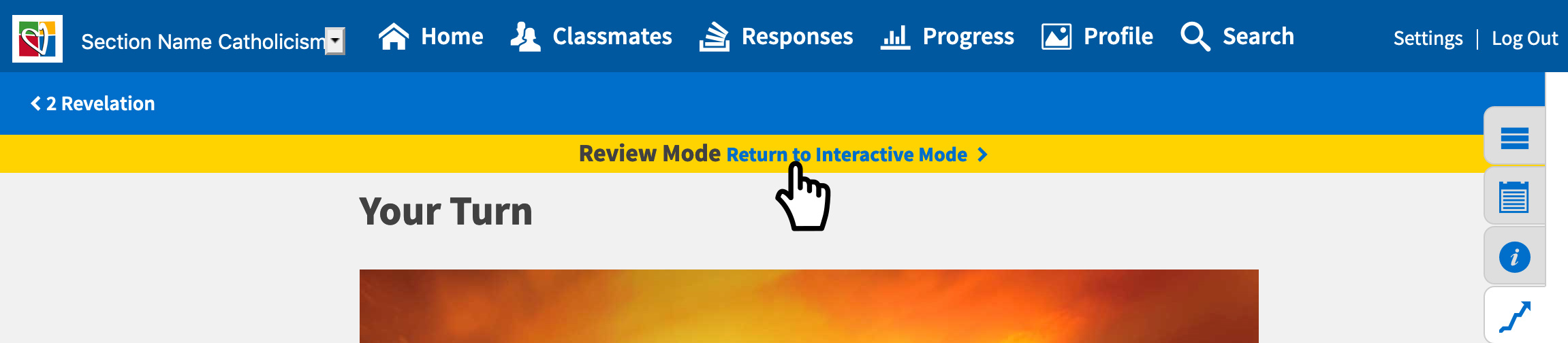
Also, you can review students responses on the “Responses” page, which is located at the top in the main menu.
You can select an activity in a lesson and view the all students’ responses. To see more on responses go to “How to Use Responses” in the Instructor FAQs.
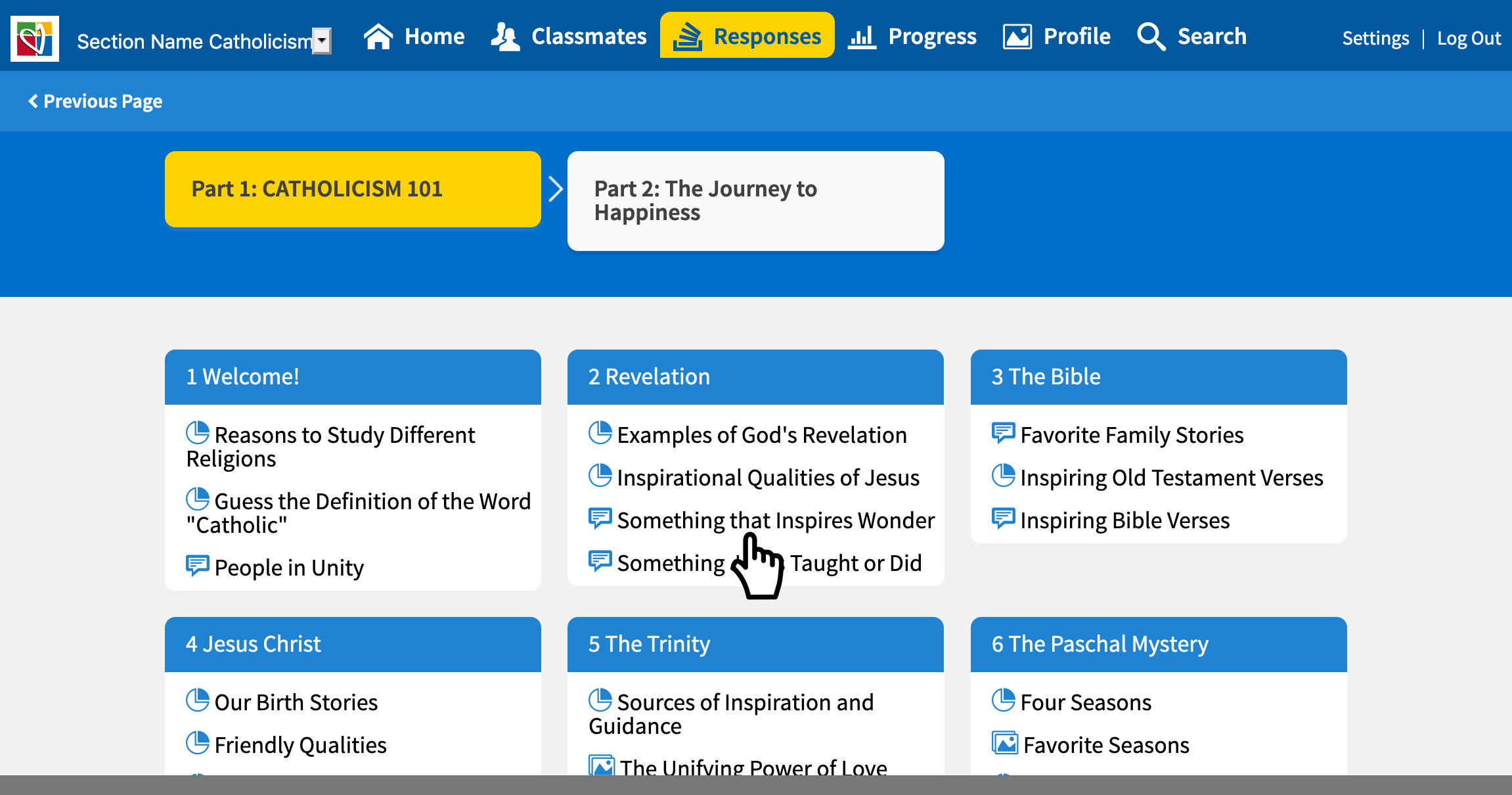
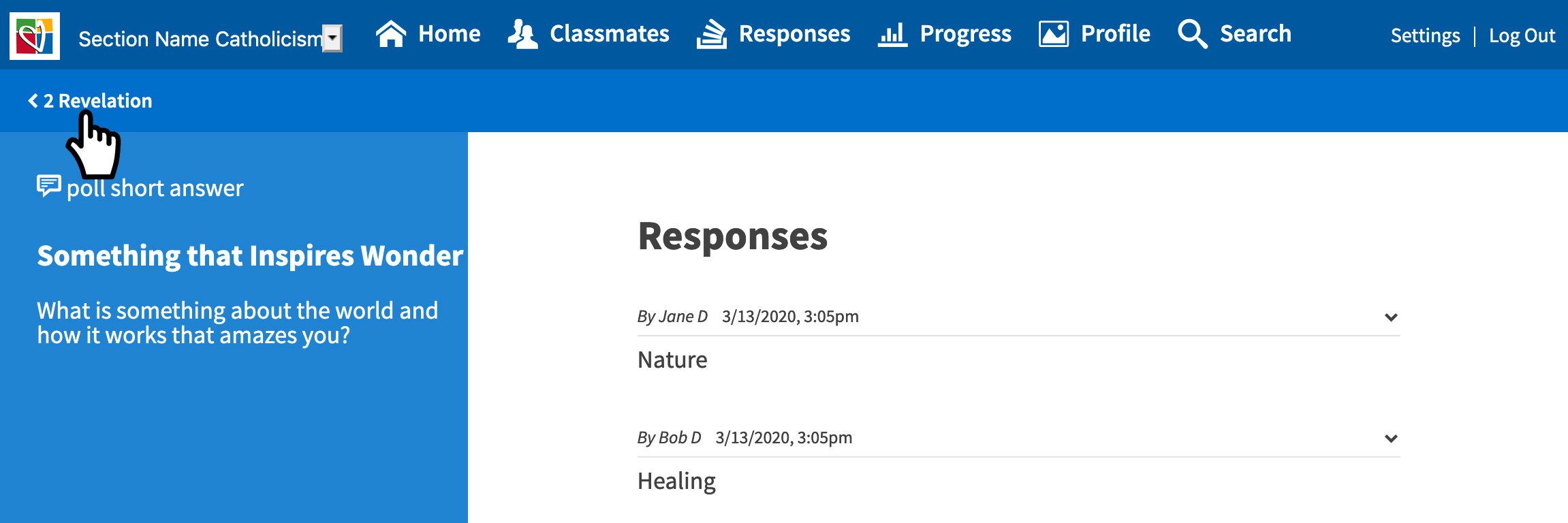
Login to mLearn and go to the admin side of the site. Navigate to the section that the student you would like to transfer the student out of and select “Assign to Section.”
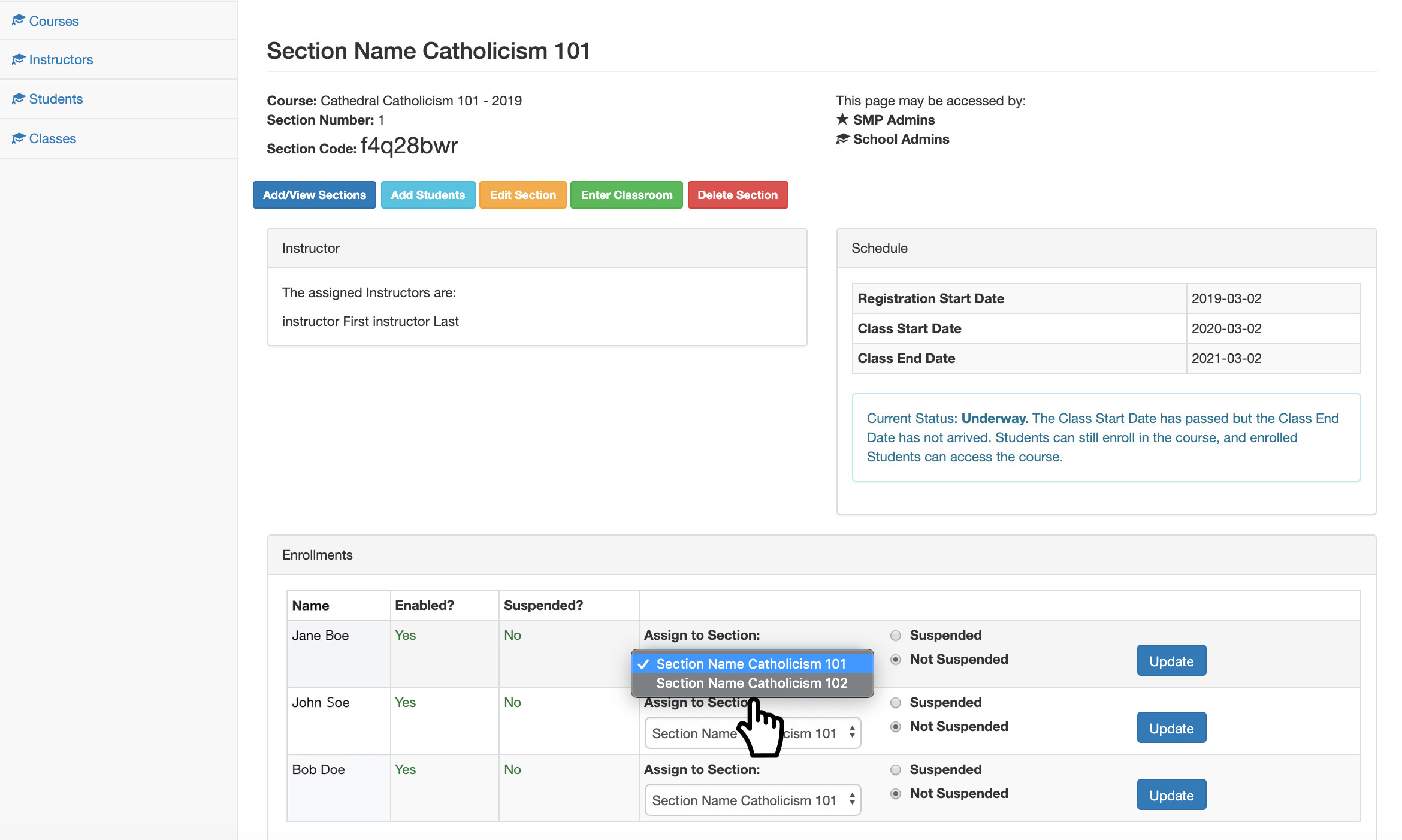
Note: You must have the section (classroom) set up before you transfer the student.
All sections should appear in the dropdown. Select the section (classroom) you would like the student to move to and select “Update.”
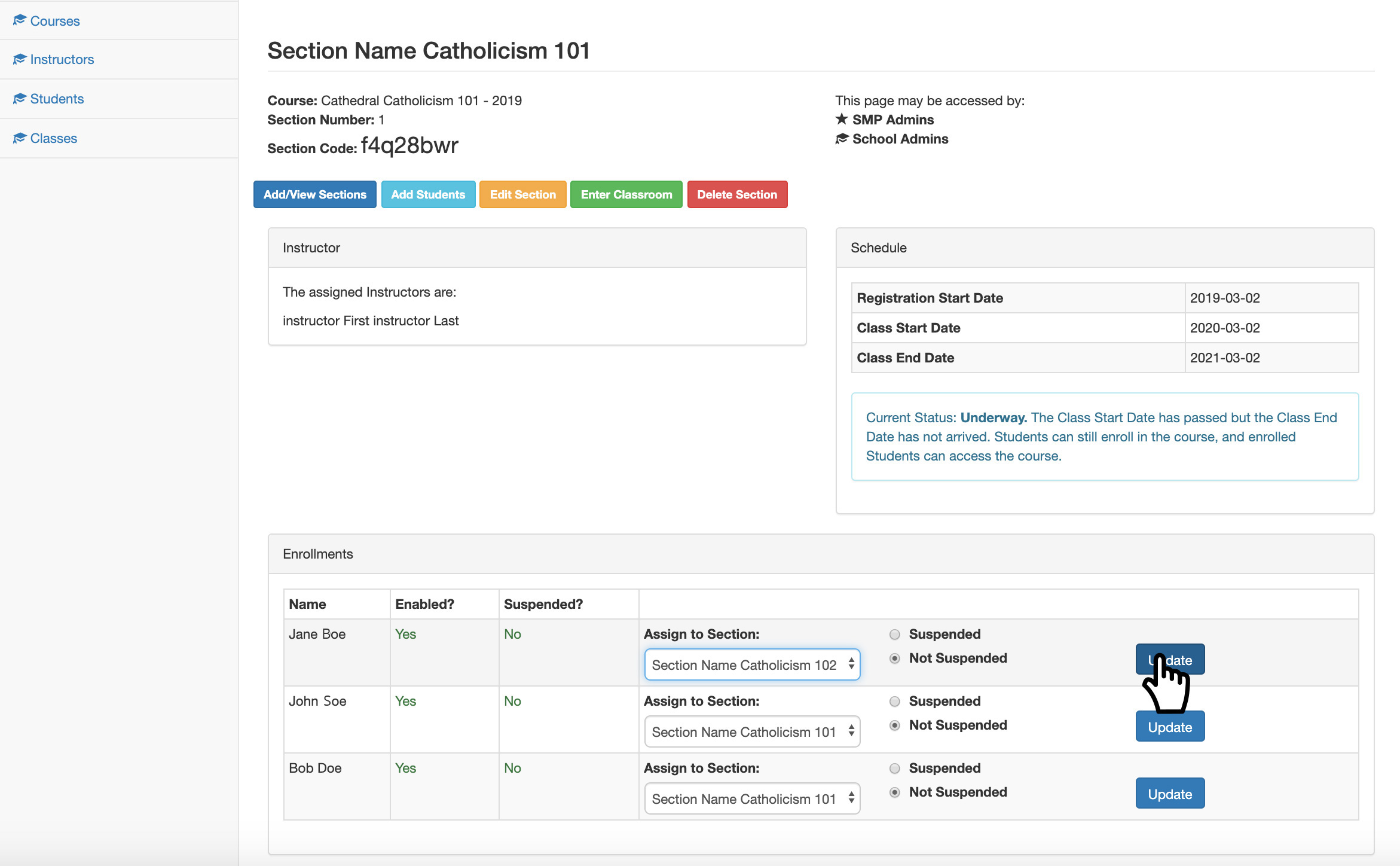
You should get a success message at the top of the page.
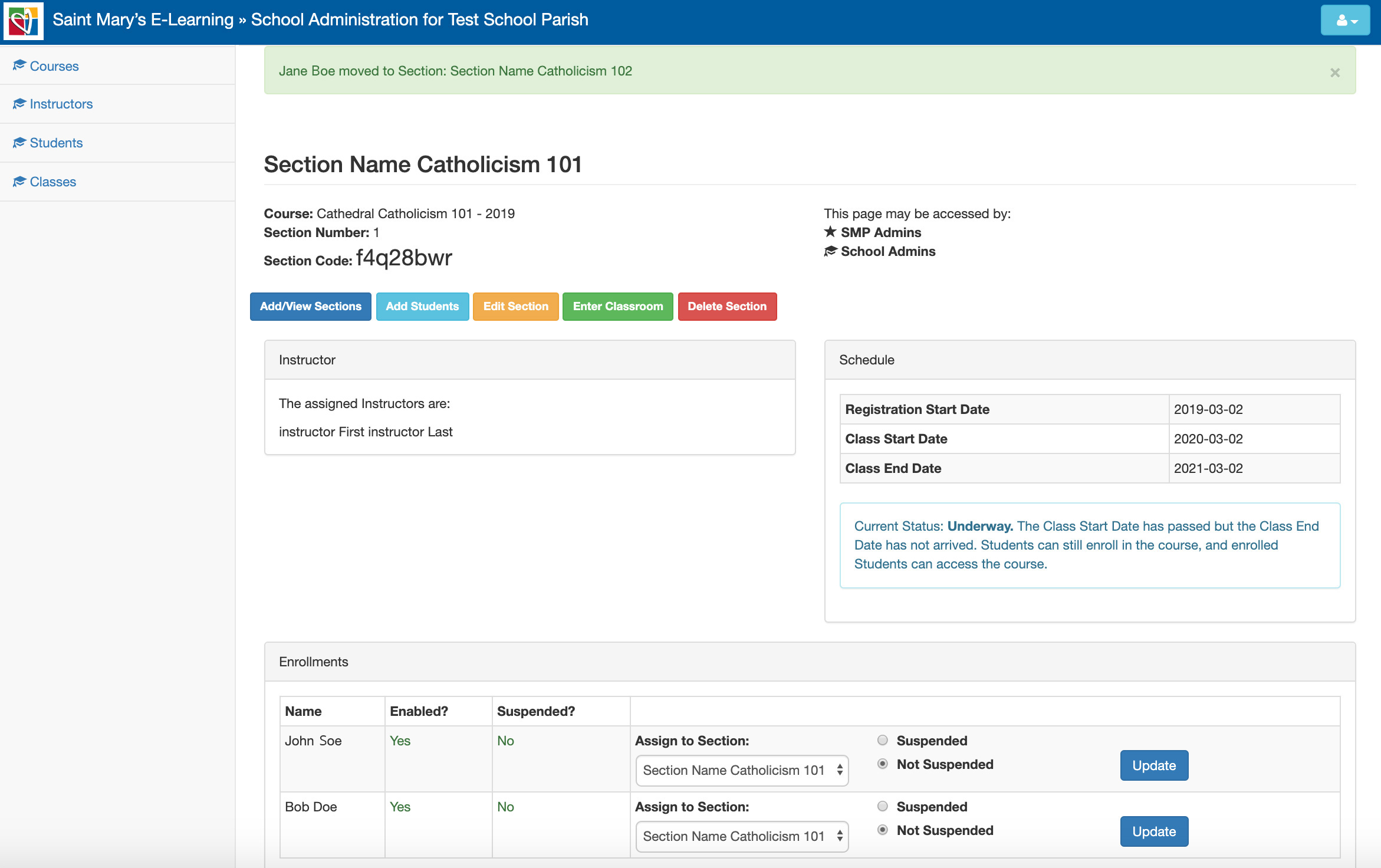
You can navigate to the section (classroom) the student was transferred to, by selecting the “View Section” button and selecting the section.
The student should be listed under “Enroll,” located at the bottom of the page.
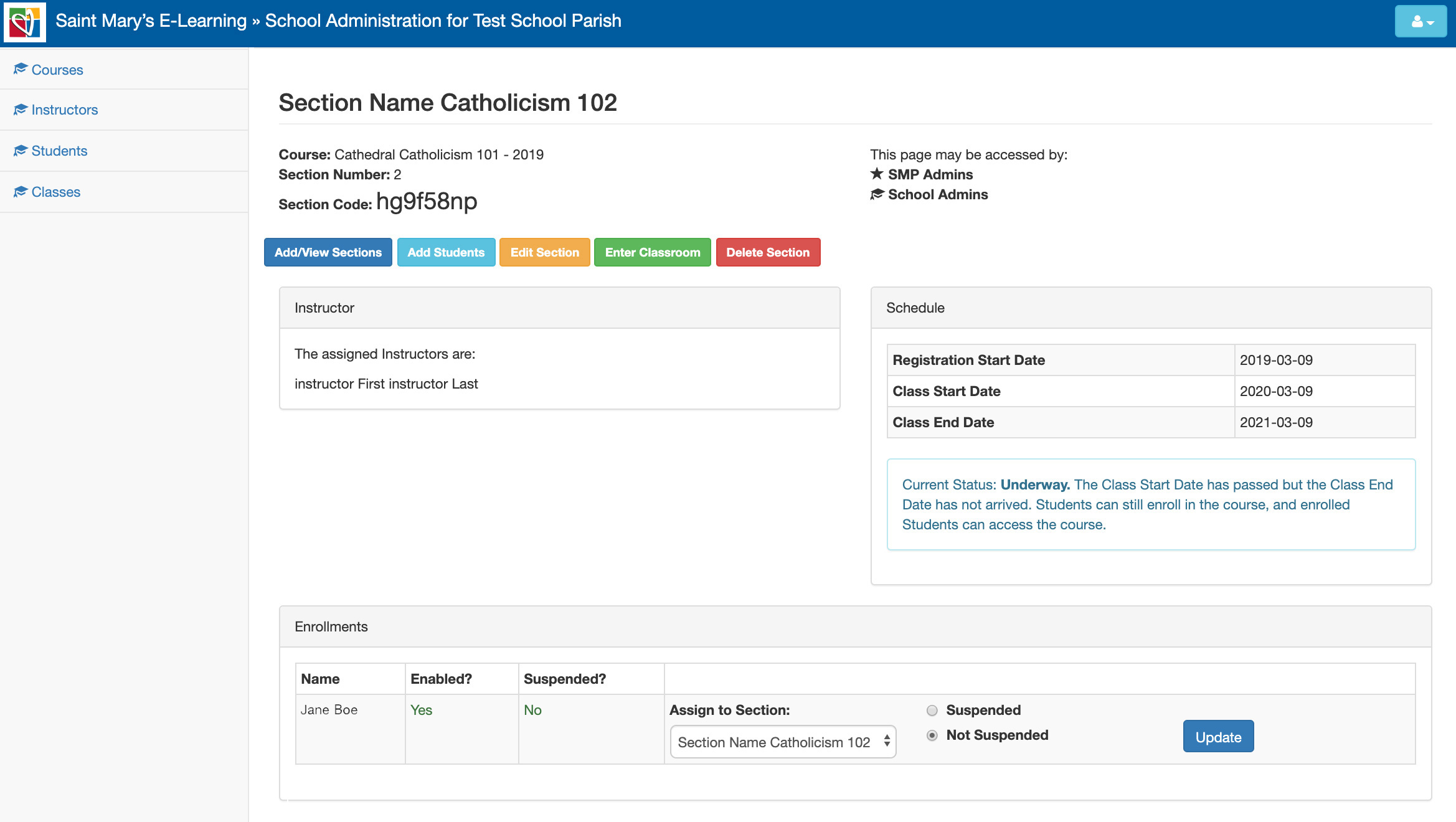
All of the students work will be transferred.
A: Course Menu: Every course has a side navigation, located on the right-hand side, or for smaller screen, at the bottom of the page. In the side navigation every module, lesson, activity and page are listed. To open the side navigation, simply click on the “menu” icons (three bars), and the side menu will open.
When you open the side navigation, the page you are on will have a darker gray background and colored number icons. The active page shown below, is Module 1.
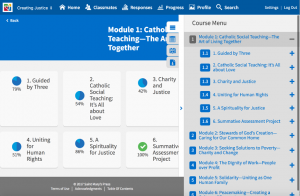
To view pages listed inside modules, lessons and activities, click on the “plus” or “minus” icon, located to the right of the title of the module, lesson, or activity.
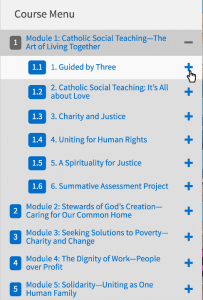
All page titles are selectable, and when you click on them, you will be redirected to that page.
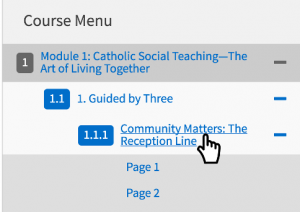
Once you are deep within the course, when you open the side navigation, the page you are on loads at the top of the side menu. To see modules, lessons, or activities listed above them, simply scroll up.
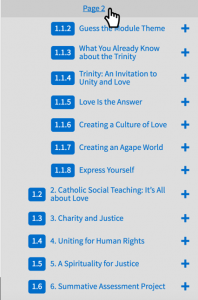
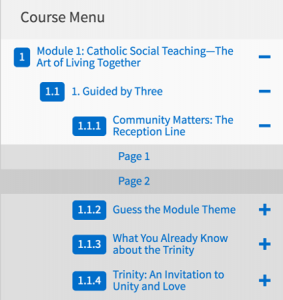
B: Table of Contents: Once you are logged in to your course, you can select the “Table of Contents” link, located in the footer of the site and the full course will be listed with links to all modules, lessons, and activities.
![]()
On the Table of Contents page, you will see the module, lesson, and activity’s page title and page number. Please note, the page numbering is not module numbering, but actual numbers of the course page.
Shown below, is Understanding Racism’s Table of Contents page, Module 1 “Understanding Racism” is page 1, but if you scroll down, the last page in the course “Moral and Spiritual Work” is page 276. So, Understanding Racism pages are 1–276, in total.
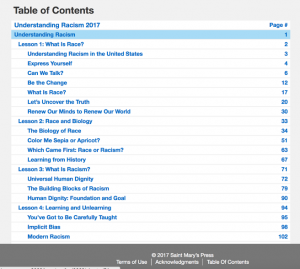
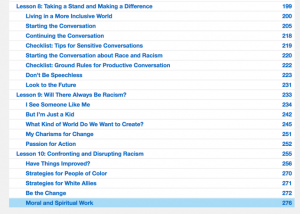
Once your school or parish is set up for the course, you should receive an email that provides a section code that you can give to your students and have them enroll at http://mlearn.smp.org/enroll for youth or http://mlearn.smp.org/enroll/adult for adult courses.
If you have not received an email, check with your account admin or Customer Care to make sure your course was registered. Also, recheck and make sure this email wasn’t filtered to the junk/spam box.
To add student(s) to as section, see “How to Add Student(s) FAQ” under school admin. Please note, adding students to a section is good for username based schools or parishes and first time enrolling students.
For step-by-step directions for enrolling students, view “How to Enroll” or “How to Enroll and Pay.”
To delete a student from a course or section, you have to call Customer Care at 1-800-533-8095.
You can view all students that are enrolled in your courses’ sections by selecting “Students,” located on the left-hand side navigation.
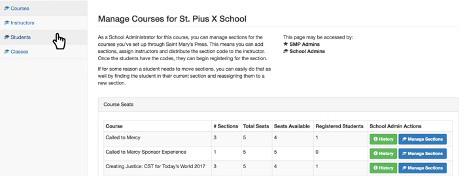
The students page will load and show all students that are in your school or parish.
To see students that are only enrolled in a course, select from the drop-down, under “Currently Enrolled” and click on “Yes.”
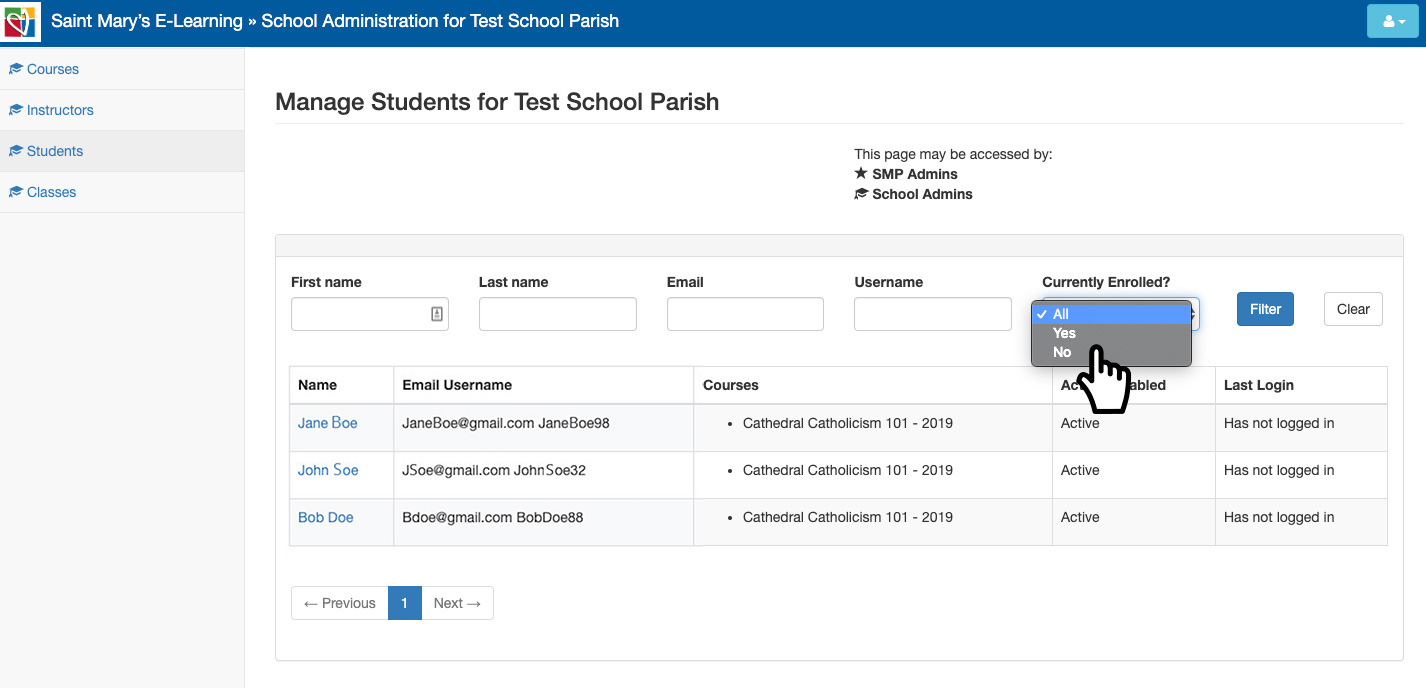
All enrolled students will appear.
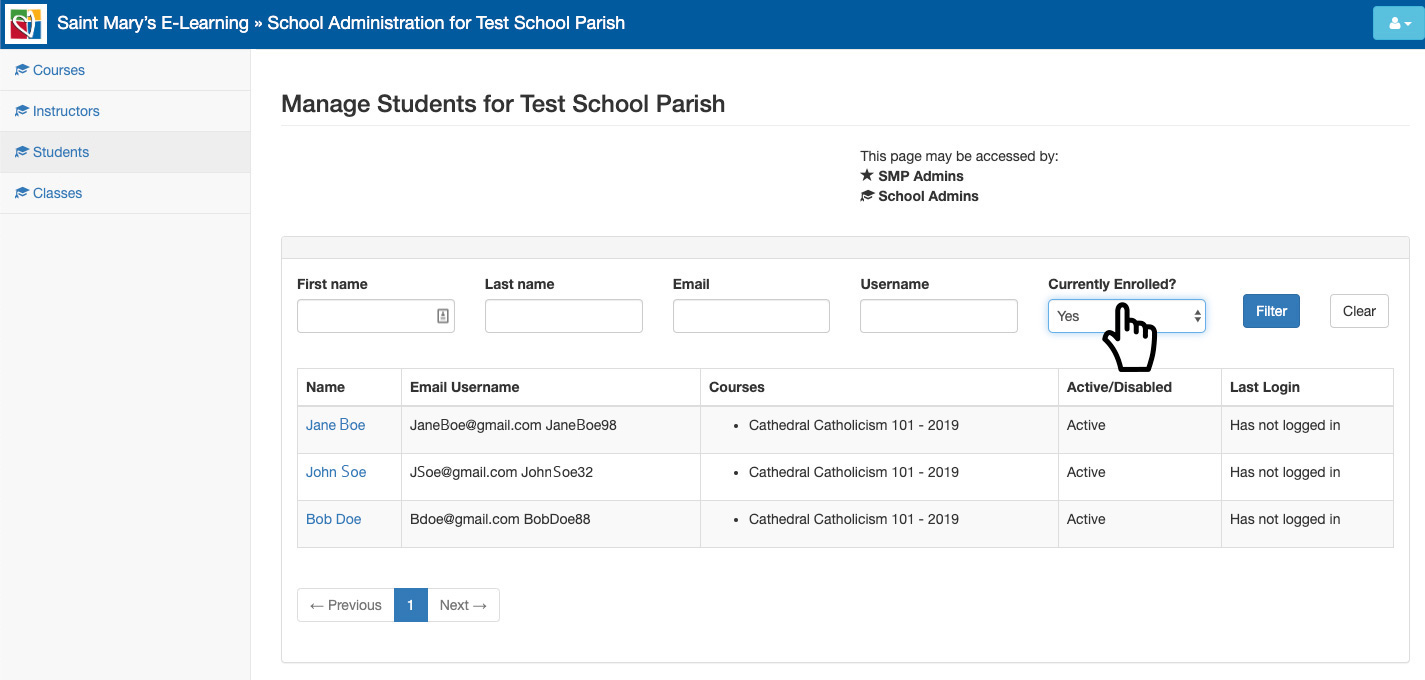
Log into mLearn and make sure your “Courses” tab been selected, located on the left-hand side. Once selected, the window should open to a list of all the courses you have signed up for.
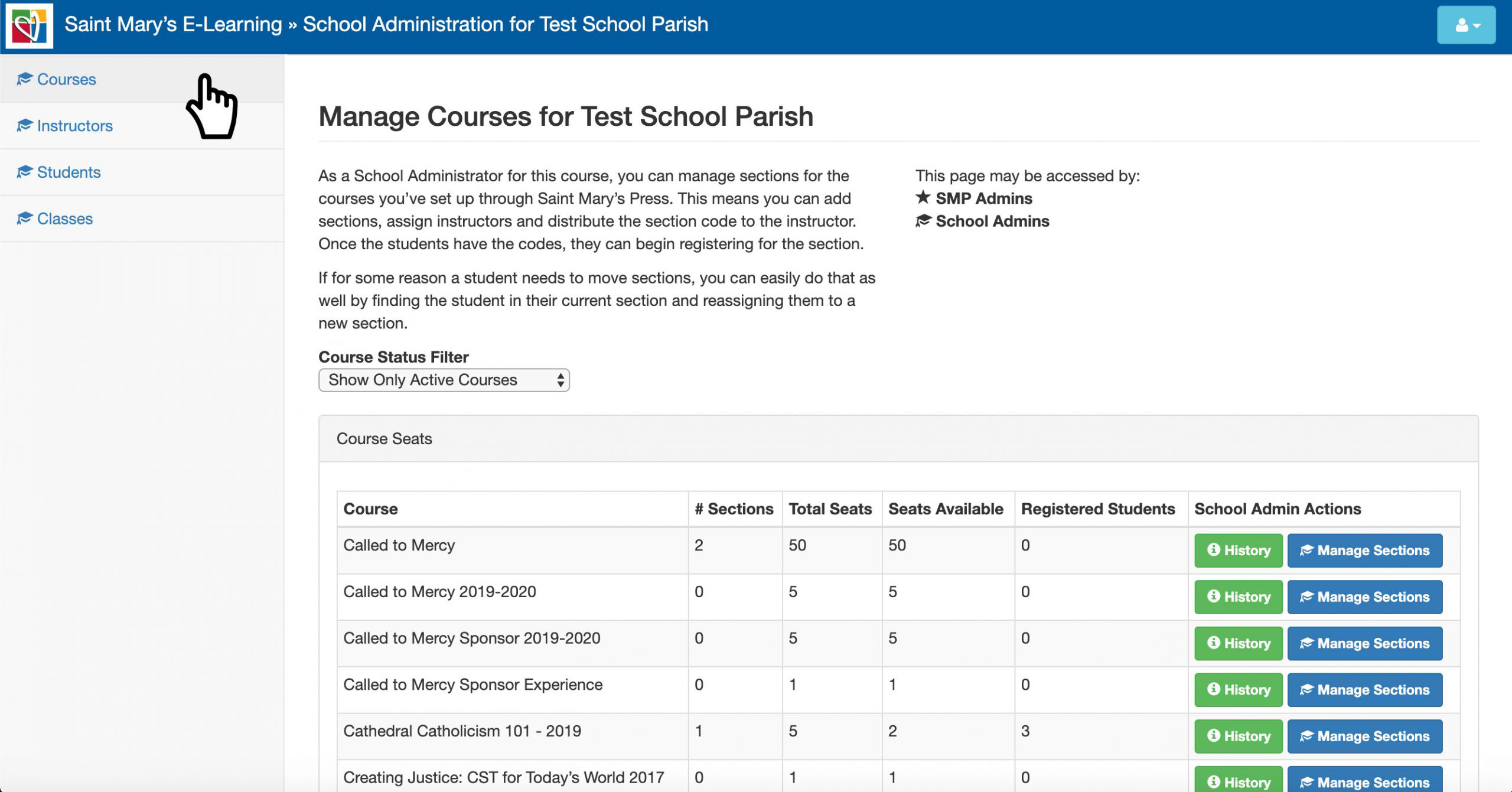
Use the “Course Status” filter to see all active, all and concluded courses.
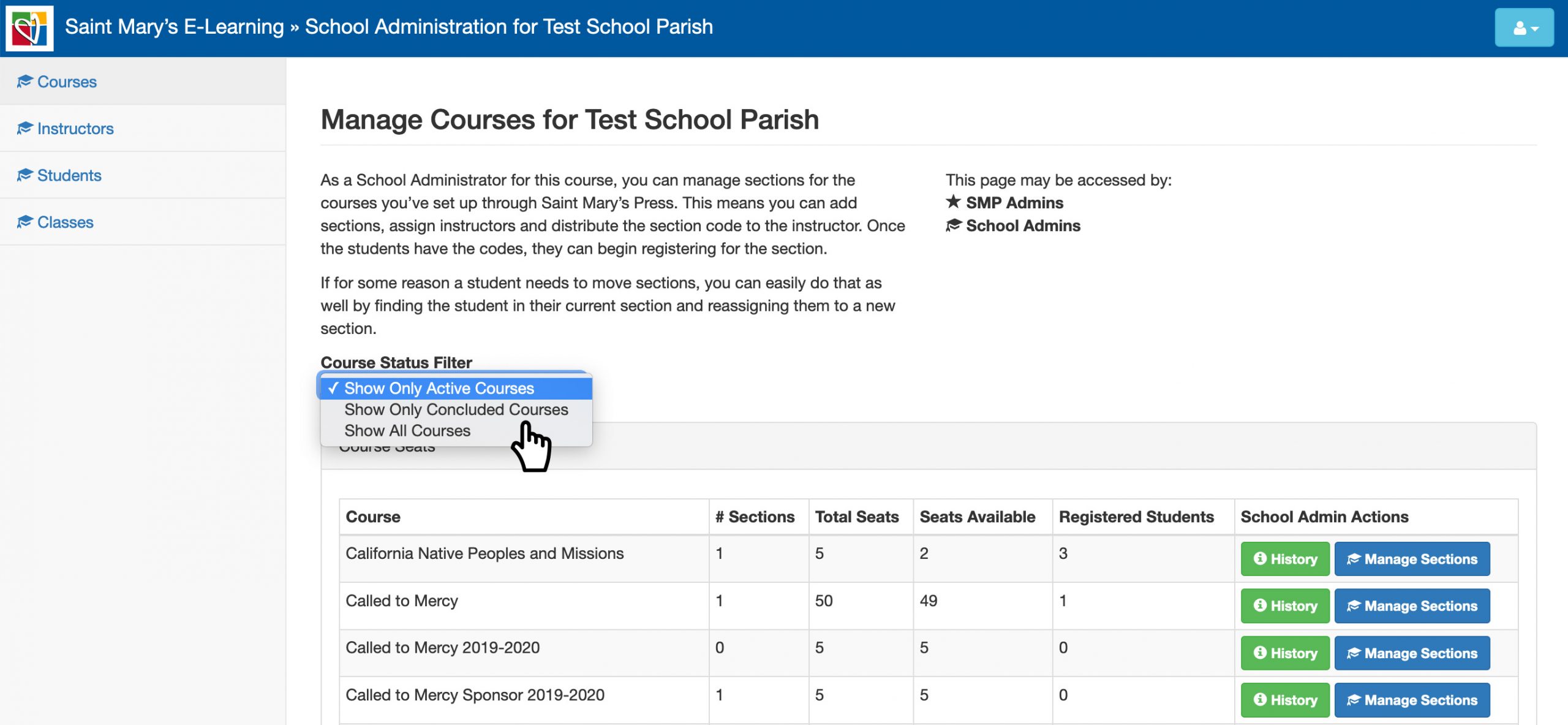
Before logging in unselect checkbox “Keep me logged in” and enter mLearn.
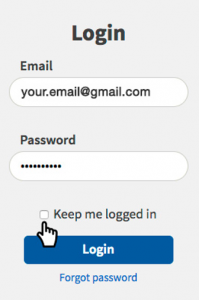
Go to settings and reset password.

Then check and make sure you do not have your password saved in your browser.
For browser saved passwords go to history and select clear history.
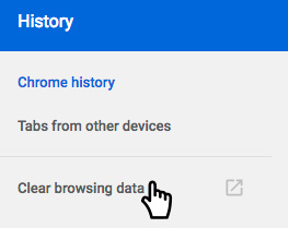
In the new window select the checkbox “logins or passwords” and select enter.
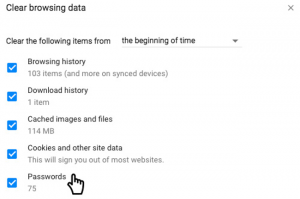
On the login page enter your email and password and select the checkbox “Keep me logged in”, followed by selecting the Login button.
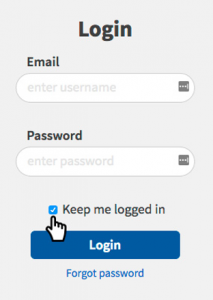
To unhide an answer, navigate to the Responses page, located in the main menu and find where your student’s response is by selecting “Module” or “Lesson” the answer lives under.
Select the “Arrow Icon,” located to the right of the response that is hidden.
A unhide post button will appear, select “Unhide Post.”
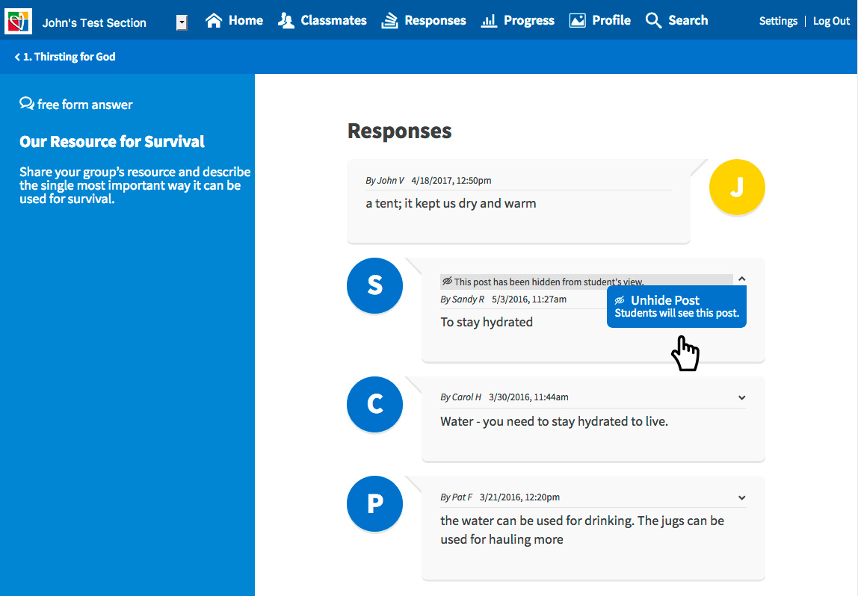
The response will now be visible to the whole classroom.
Log in to mLearn, and select “Courses” located in the left-hand side navigation.
Select “Manage Sections” of the course you would like to view.
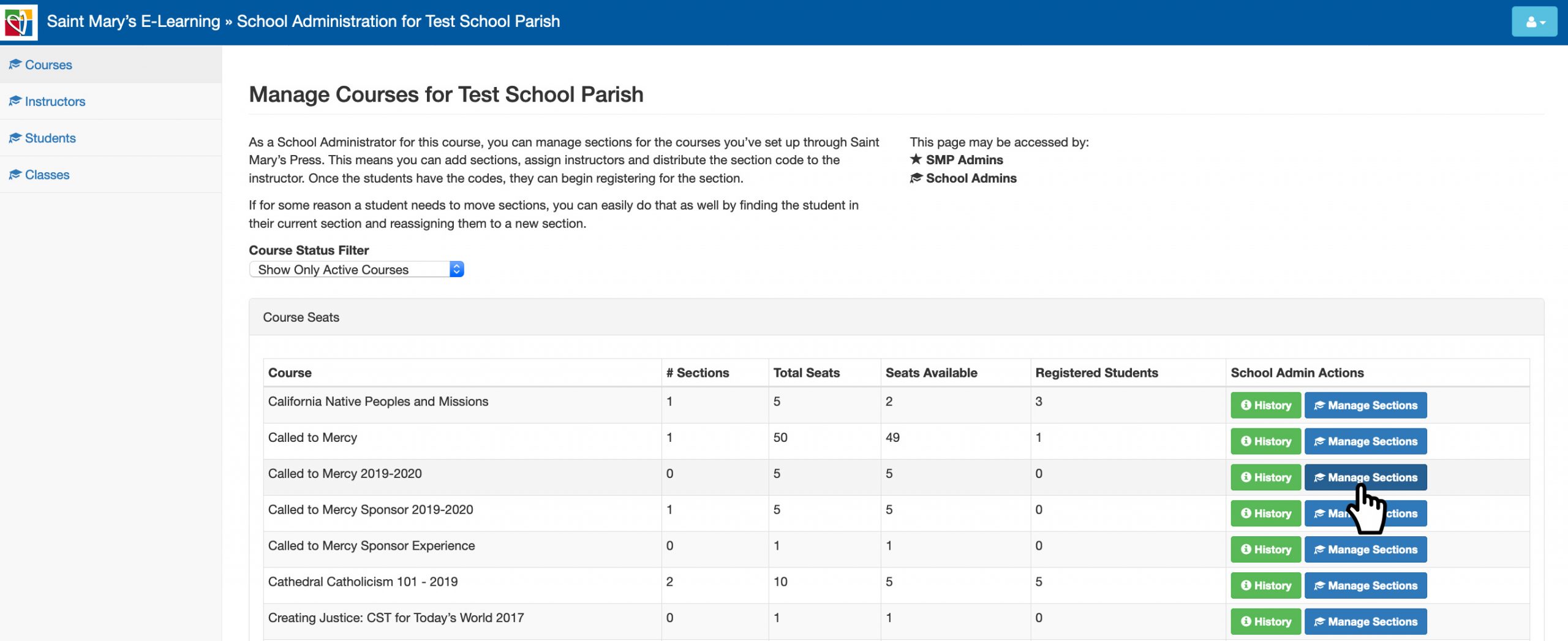
The “Manage Sections” page will open. Select the section by clicking on the section name you would like to view.
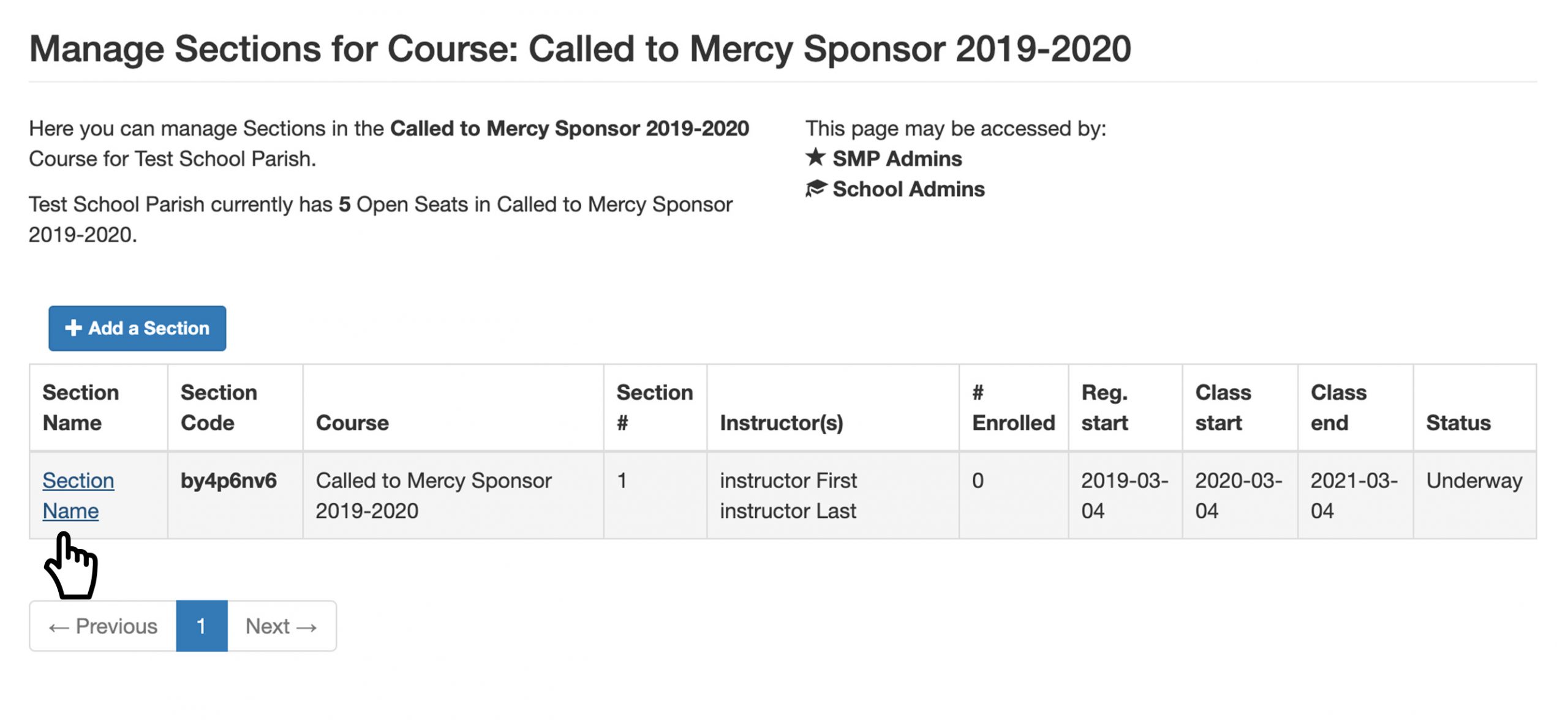
Once you select your section, your section page will open. Then click on “Enter Classroom,” and a new browser window will open to the course section.

Customer Care will help you set up payment setup for your students when they enroll or collect a one-time payment from you. Please note, each course has a different cost.
Contact Customer Care:
Monday through Friday, 7:30 a.m. to 4:30 p.m. CST.
E-mail: mlearn@smp.org
Telephone: 507-457-7900
Toll-free phone: 800-533-8095
Toll-free fax: 800-344-9225
Here is a list of all our courses and a link to more information:
Payment is collected online via credit card, once you enroll for your course, if your course has a fee. Otherwise, if there is no enroll fee, your school or parish has chosen to be billed for the course.
Please note, each course has a different cost. For more information please contact Customer Care.
Monday through Friday, 7:30 a.m. to 4:30 p.m. CST.
E-mail: mlearn@smp.org
Telephone: 507-457-7900
Toll-free phone: 800-533-8095
Toll-free fax: 800-344-9225
Here is a list of all our courses and link to more information:
Log into the site and go to the admin side of the site. Make sure you are on the course page with all the courses listed. Select the course you would like to switch the section (classroom) instructor for by clicking the “Manage Section” button.
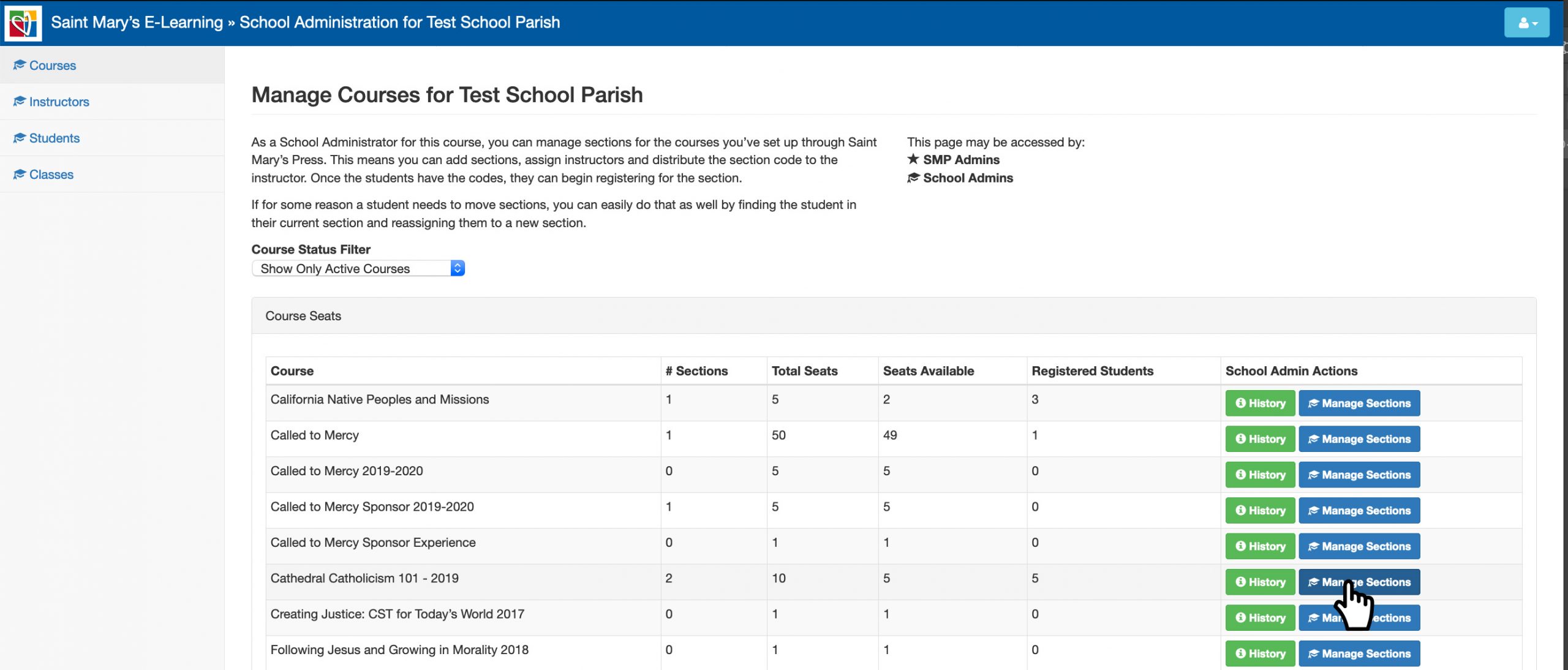
You will be redirected to the page with all the sections (classrooms) listed. Select the section (classroom) for which you want to switch the instructor.
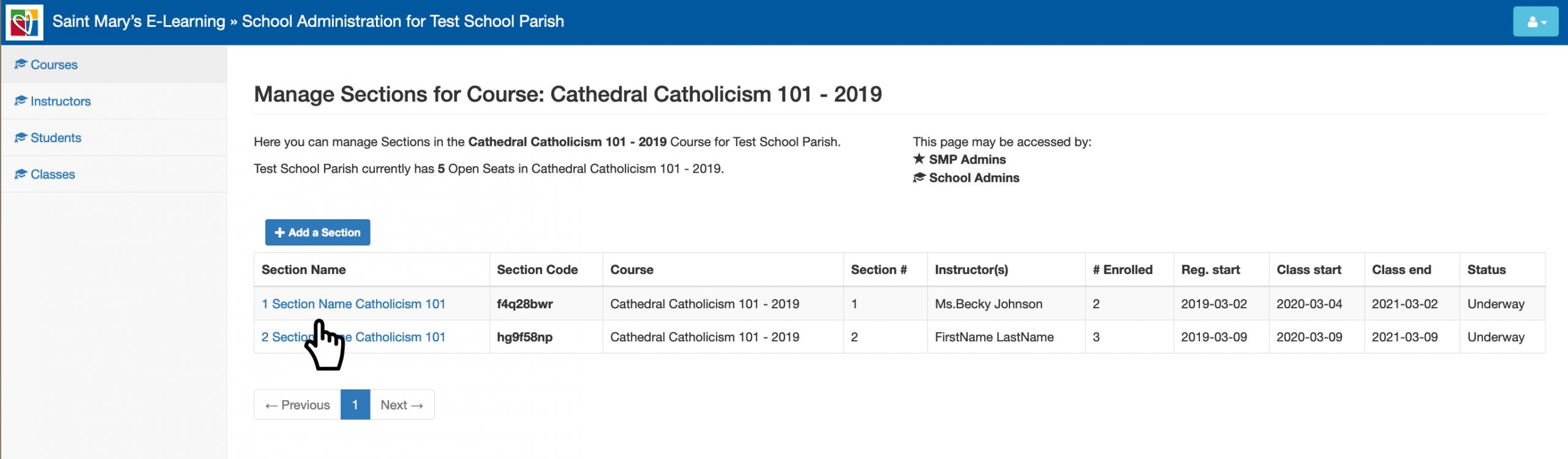
Once you enter the section (classroom) page, click the “Edit Section” button.
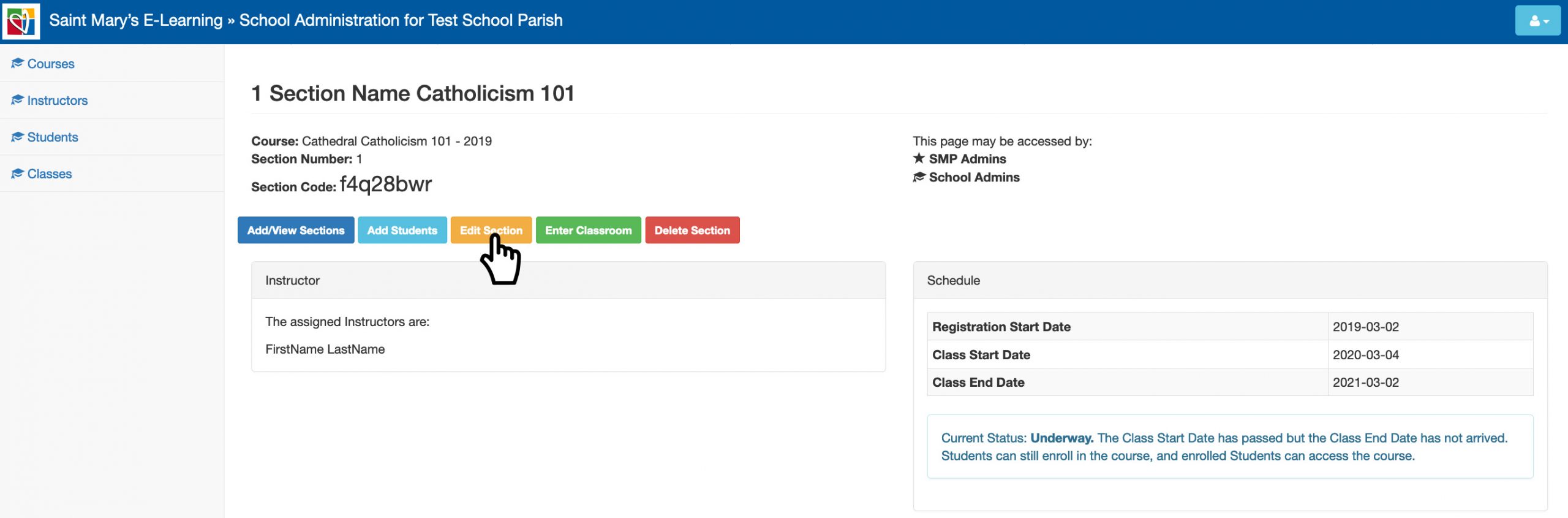
The section edit pop-up will open. Scroll down to the instructor(s) listed.
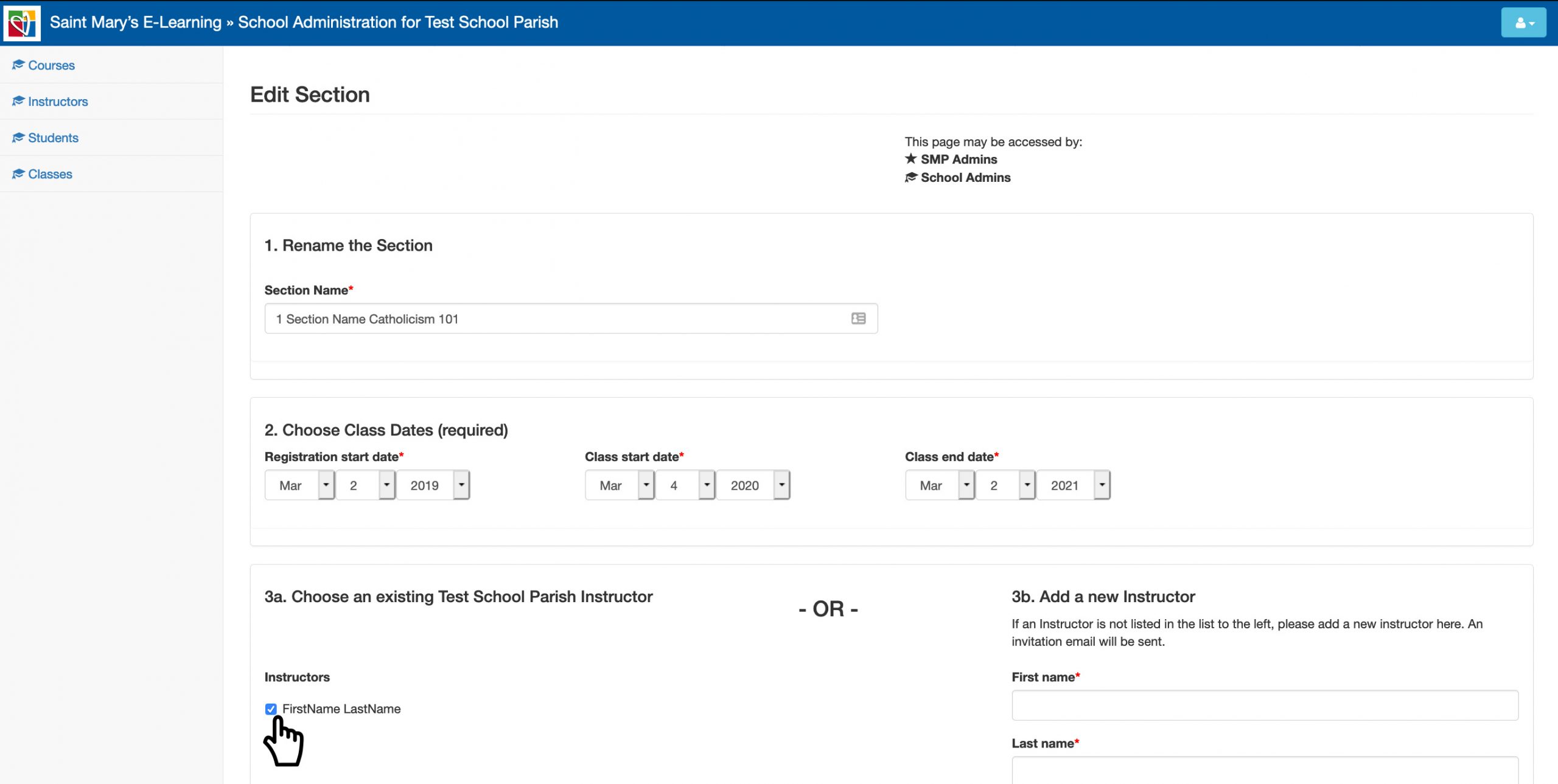
Unselect the instructor you would like to remove, and either select the existing instructor or add a new instructor. The example below has only one instructor listed, so we will add a new instructor.
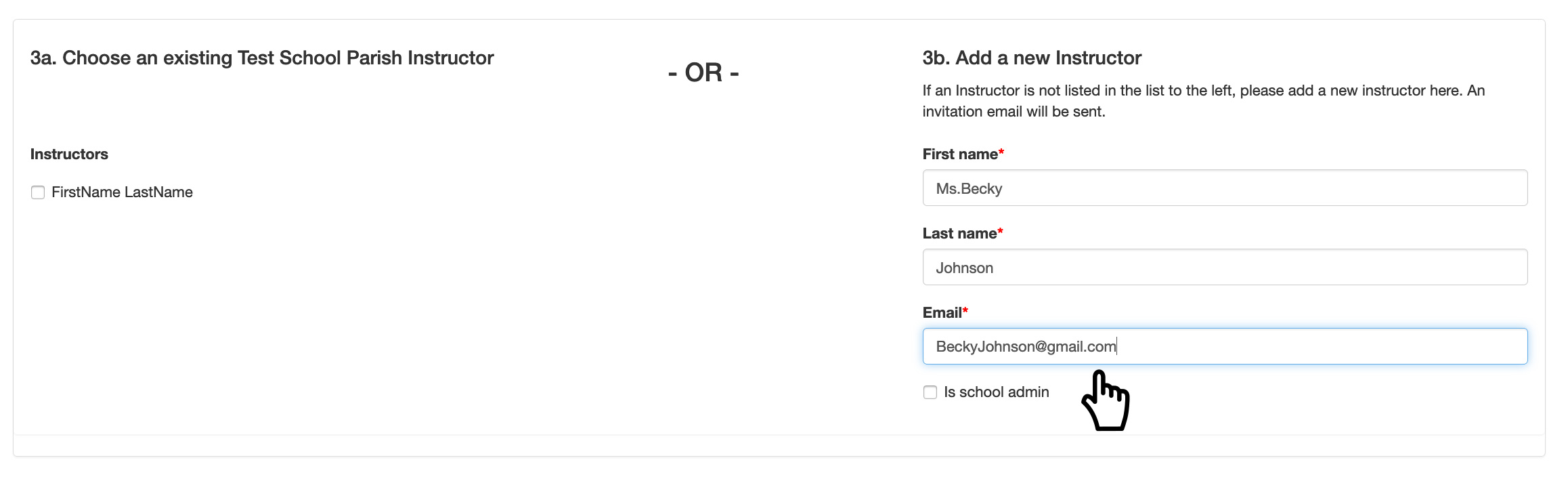
Reselect the “Category Options” by selecting if the instructor will be reviewing, enrolling the students or uploading the students to the classroom.
Once completed, select “Submit.”
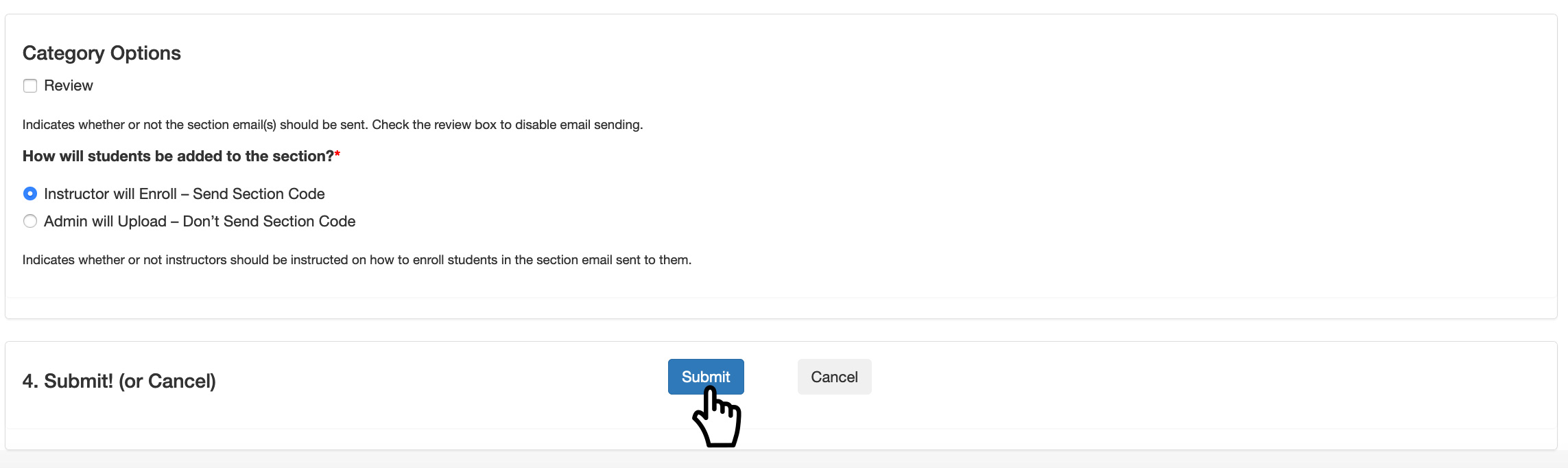
You will be redirected to the section page, and a success message will appear.
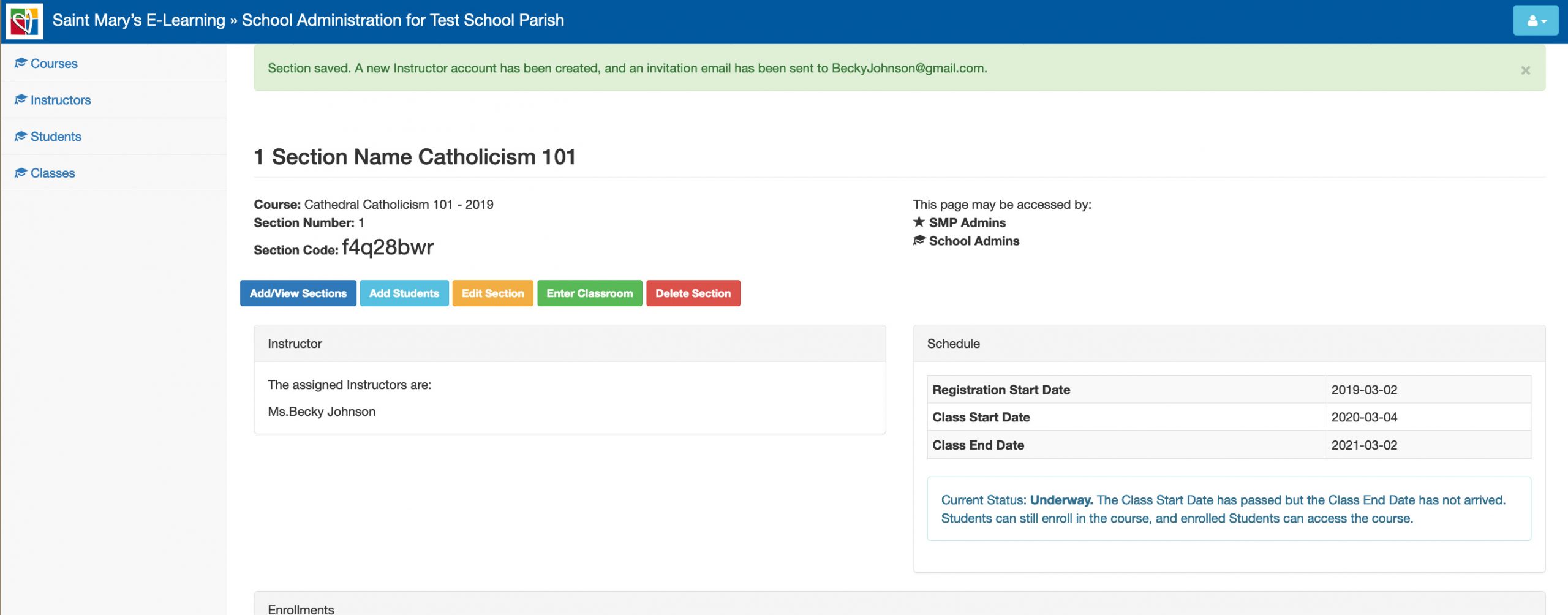
The instructor will get a email confirmation specifying how to get started.
Log in to your account and select the course you would like to add a section to.
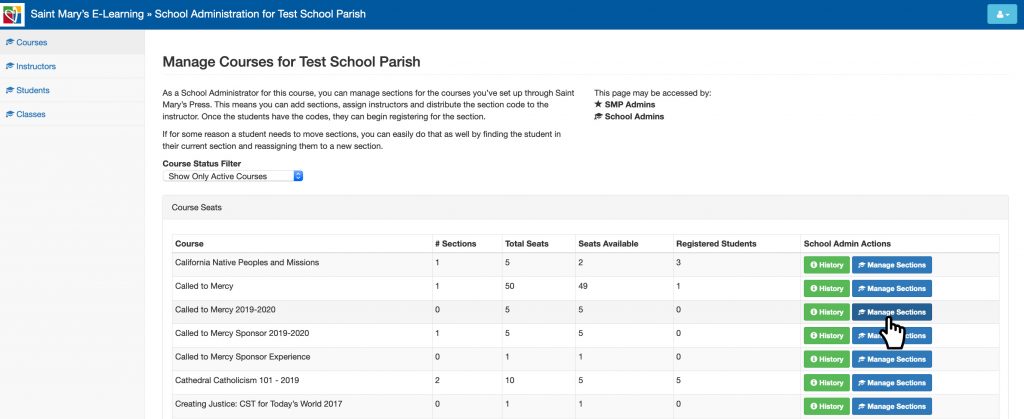
The “Manage Sections” page will open. Select the “Add a Section” button.
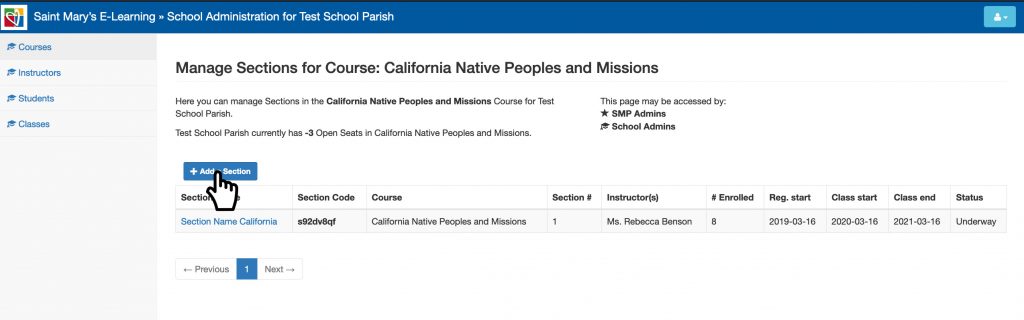
The section options page will open. Click on the “Name,” and type the name of the section.
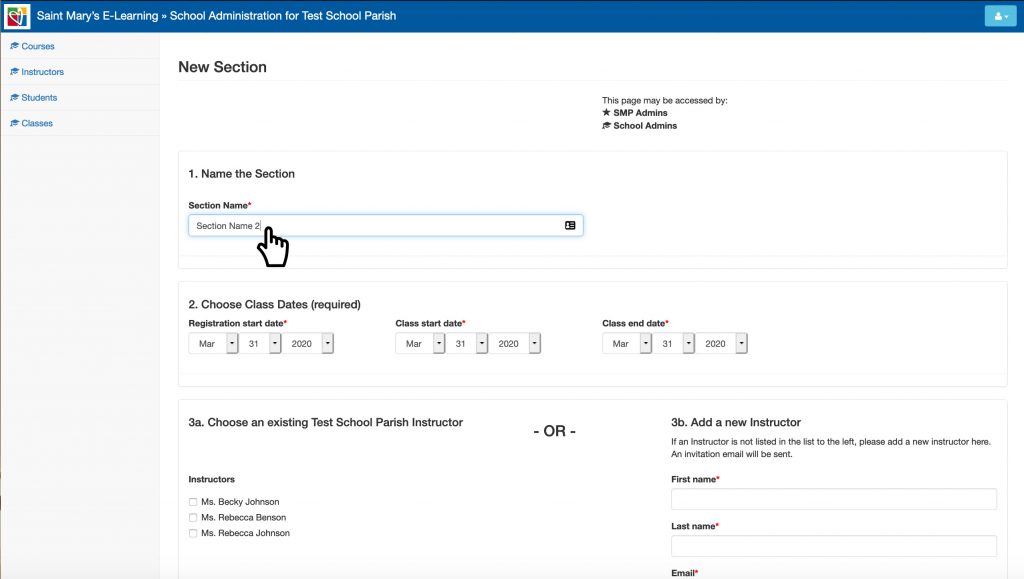
Select the registration date, start date and end date for the section.
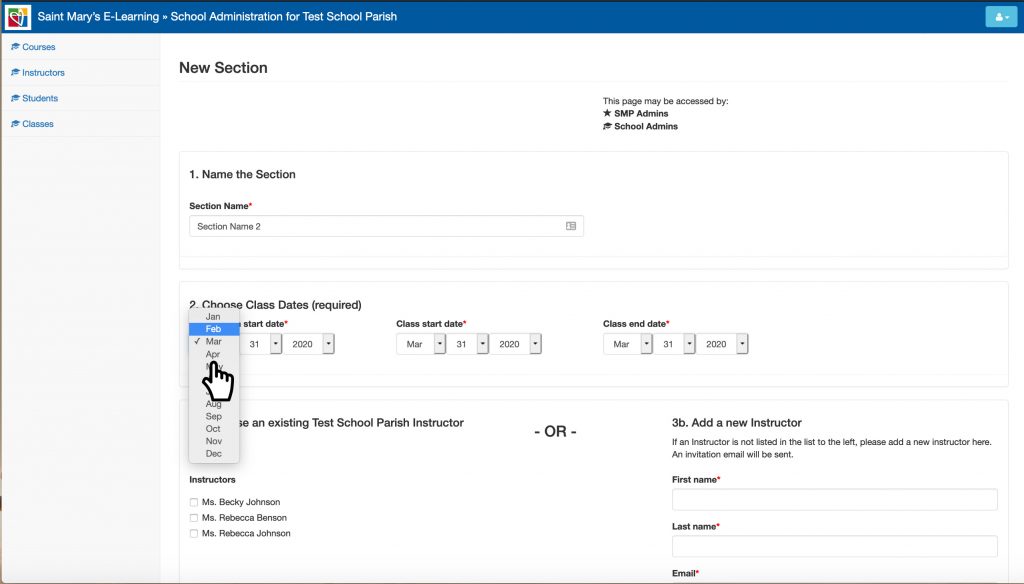
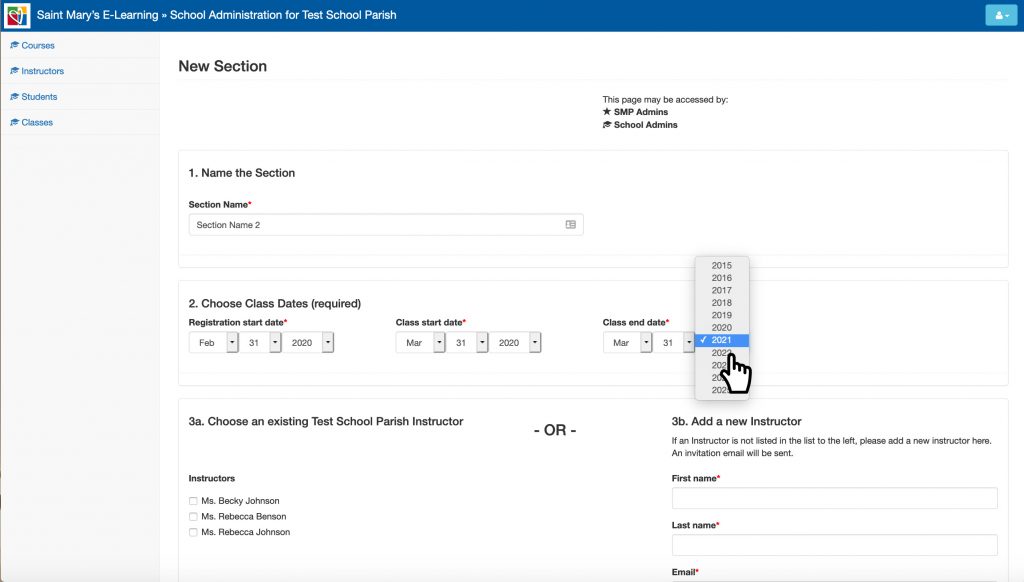
Then select an existing instructor or type in a new instructor’s information. If you have a new instructor you can select whether you want them to be an admin and have access to the admin side of the site.
Note: You can select more than one existing instructor, but you can only select either “existing” or “new,” not both.
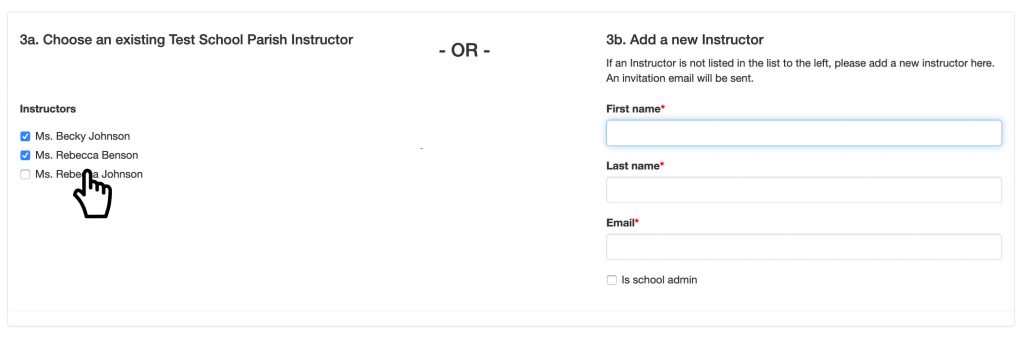
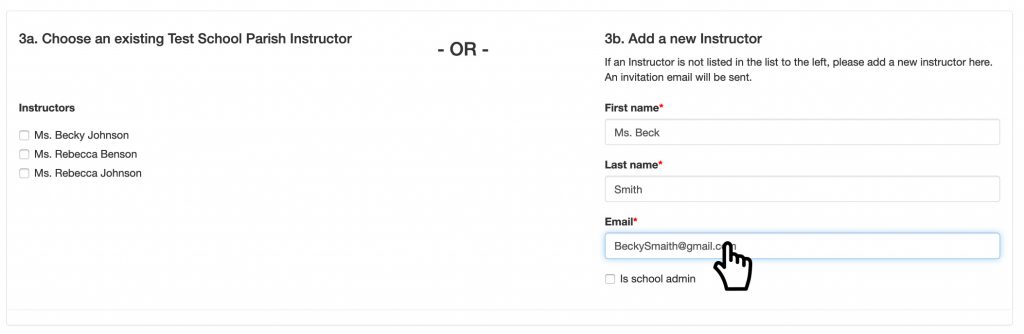
Select from the following options:
- If your instructor will be reviewing only, then select “Review” and ignore the other options.
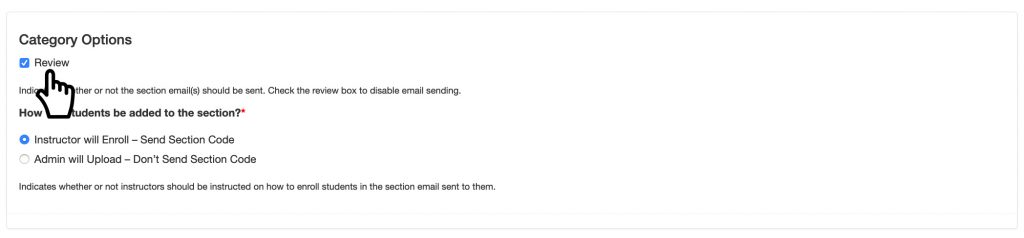
- If your instructor will have students enrolling, then make sure the “Instructor Will Enroll” is selected.
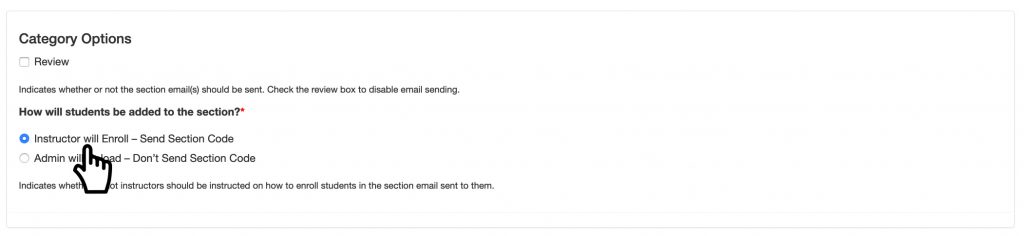
- If you will be uploading students into a section, select “Admin Will Upload” option.
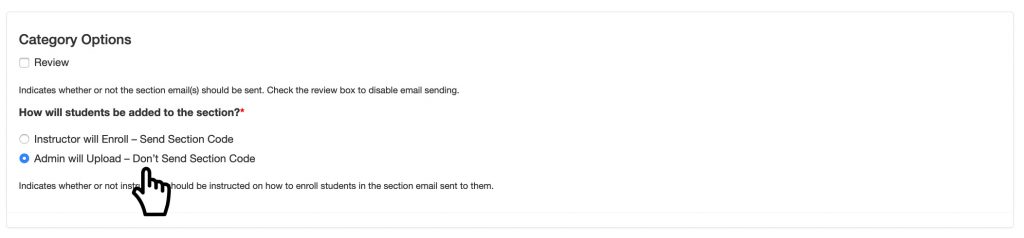
If everything looks good, click on “Submit.”

The page will be redirected you to the section overview.
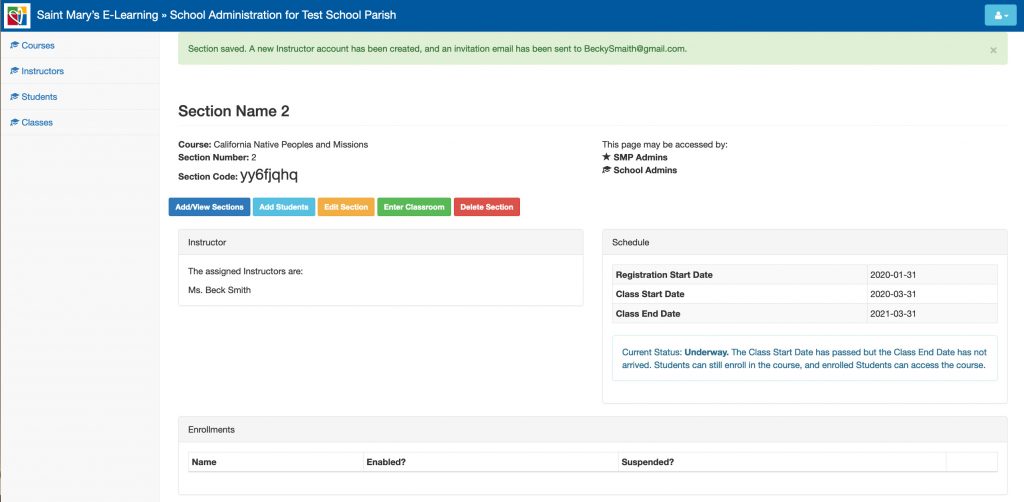
Note: Your instructor will get an email confirmation to access the course.
Login to mLearn and go to the admin side of the site. Select the “Students” tab on the side menu.
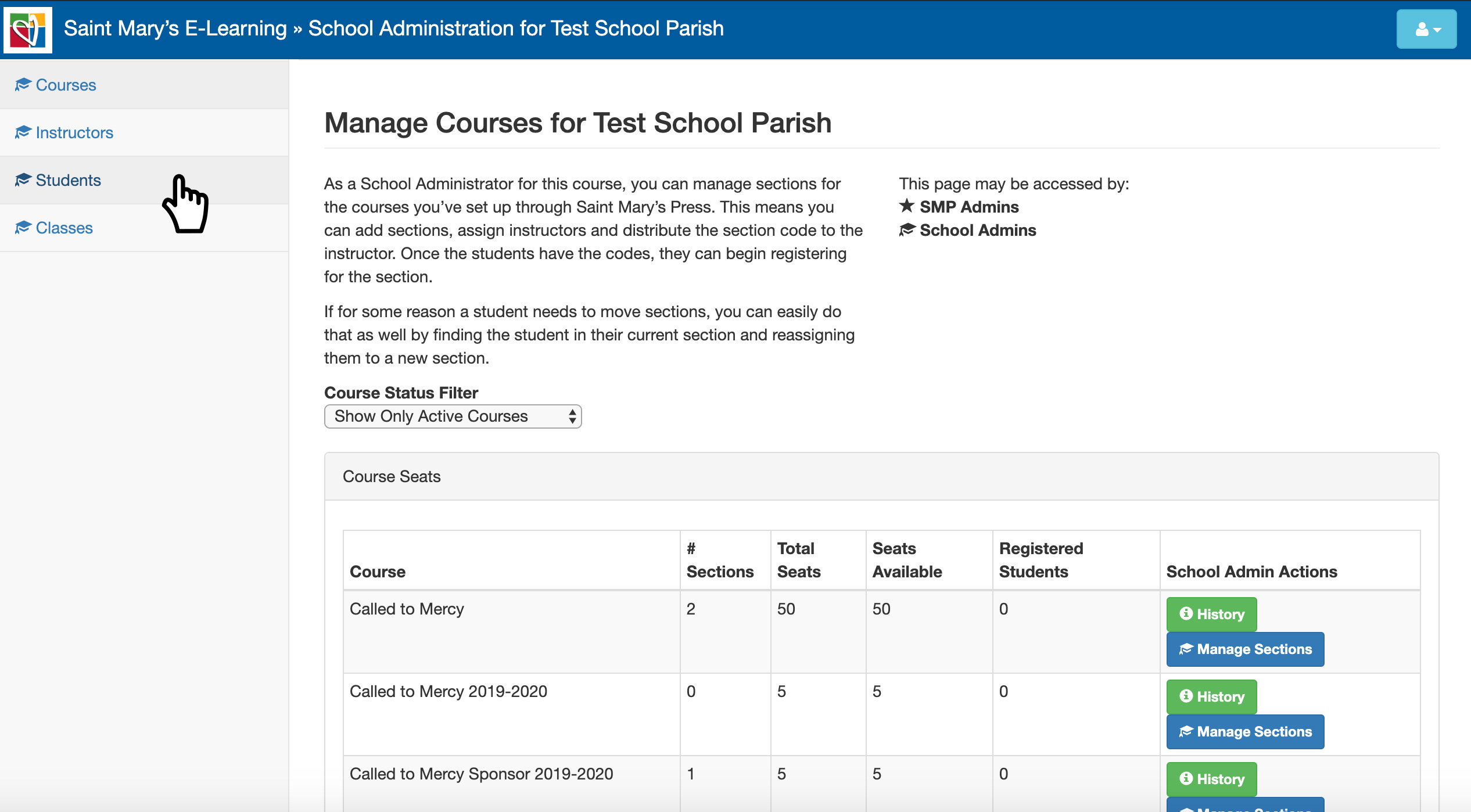
Then select the student you would like to reset the password for by clicking on the name.
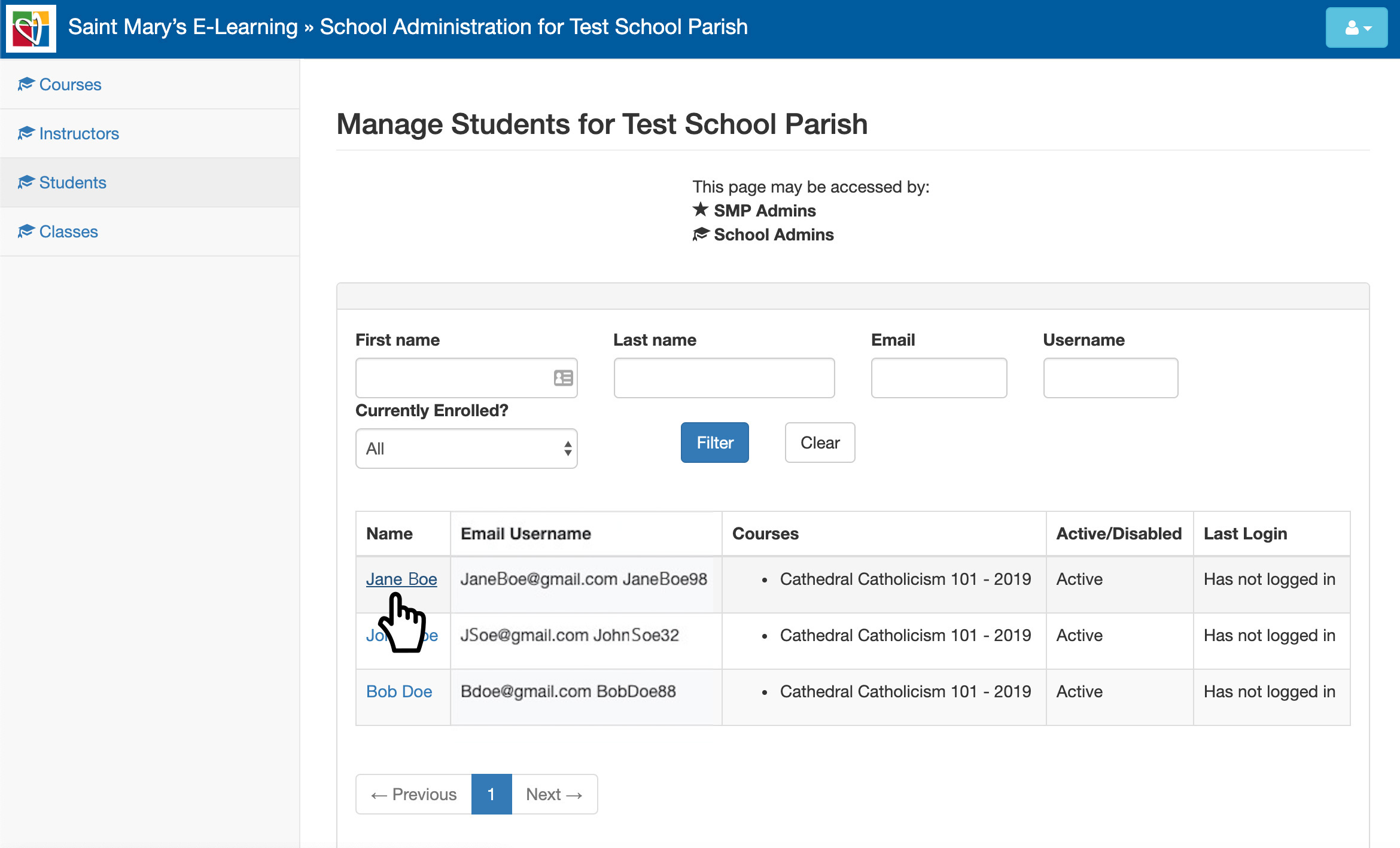
Then select the “Reset Password” button.
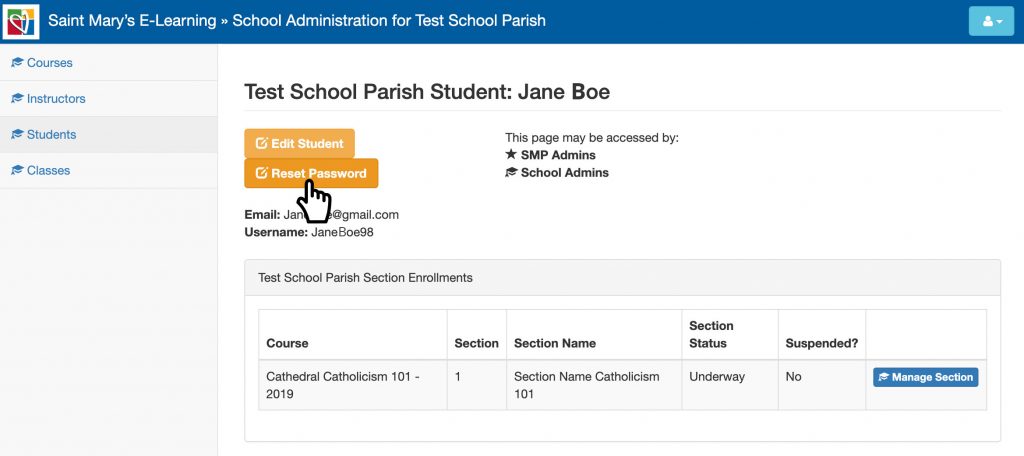
The password reset page should open. Enter in the new password and select “Save.”
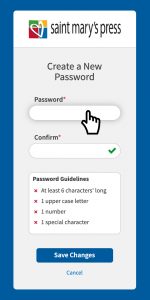
Once completed, the student should be able to login with the new password.
Before you begin, your school or parish account must be set to username. To check, go into an existing section and if you do not see an “Add Student” button, then you need to call Customer Care at 800-533-8095 to switch to username.
Please note that you cannot add existing students to a section. Existing students must enroll.
Log in to your account and select the course you would like to add students to.
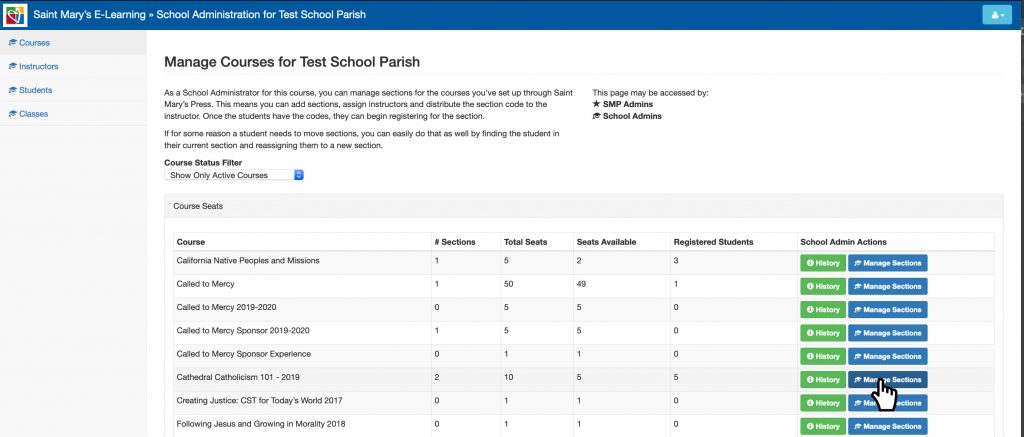
Then select the section you would like to add students to. If you don’t have a section set up or are not sure how, see “How to Set up a Section” in the School Admin FAQs.
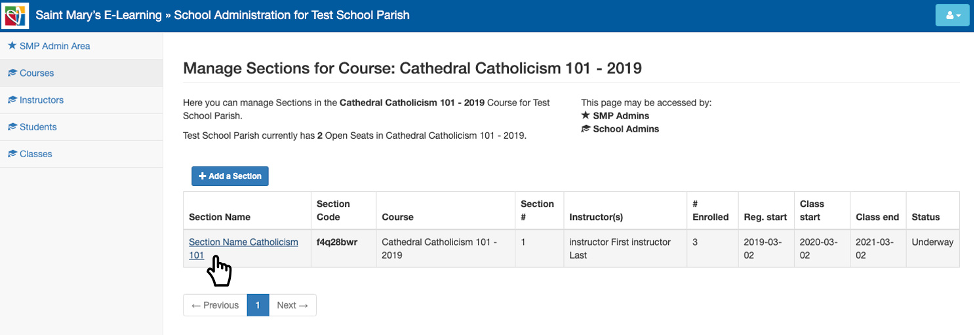
The section page will open up.
Select the “Add Student” button, and the “Import Student” menu pop-up will appear.
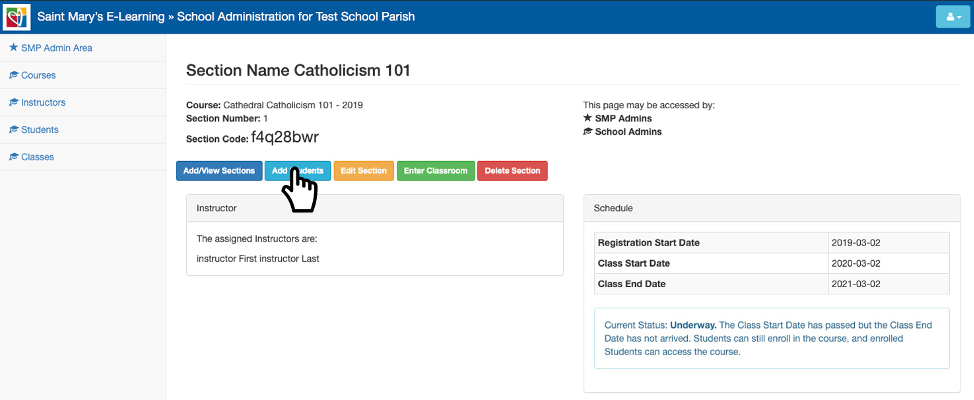
Select “Download CSV” to download a CSV, open in Excel, and input student’s information.
You can also, enter the students individually, by selecting the “Add Students” button, but for a large student list, CSV would be better.
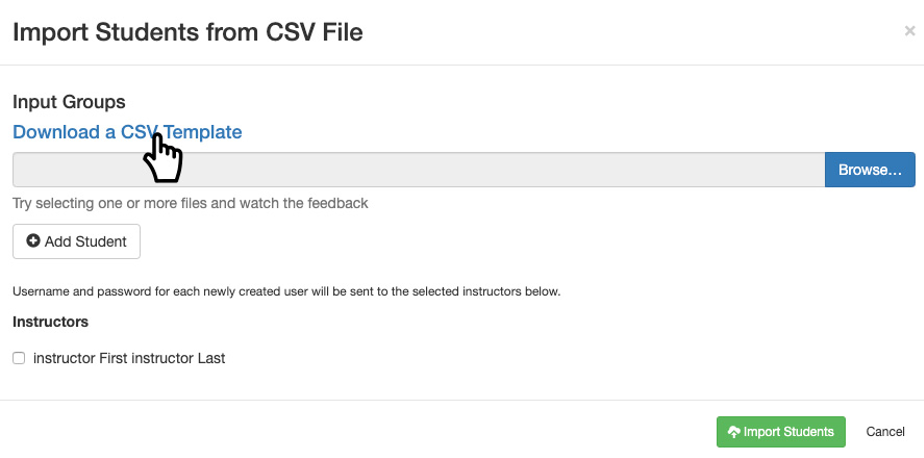
In the CSV, enter the Student’s first and last name and username. Youdon’t need to enter email addresses, just clear the fields before you are finish.
The username should be entered first name, last name and number 1. For example, JaneBoe1. Or you can leave the username blank and have the system generate one.
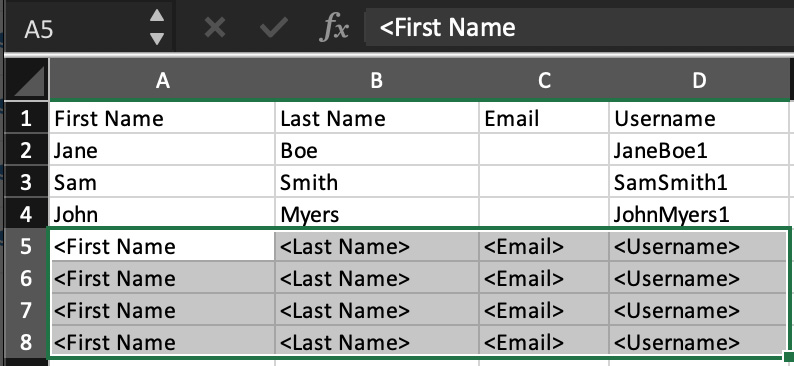
Note: Do not use any special characters in the username; they will not be accepted.
Also, do not use special characters in the first or last name, because the password is generated by first name, last name and special characters have unique font styles for every devices and the student will not be able to log in.
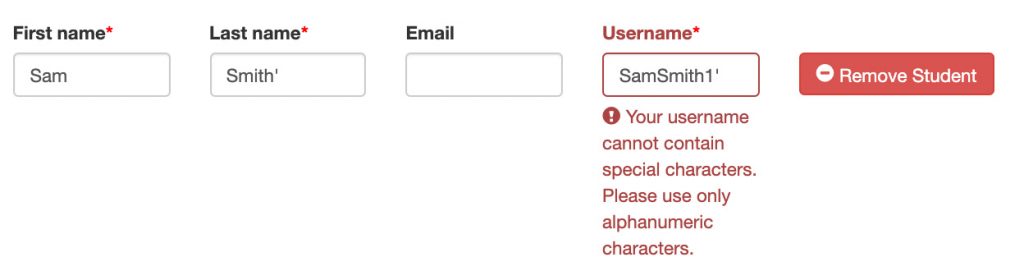
Clear out any remaining field before you upload by pressing “Delete” and not the space bar.
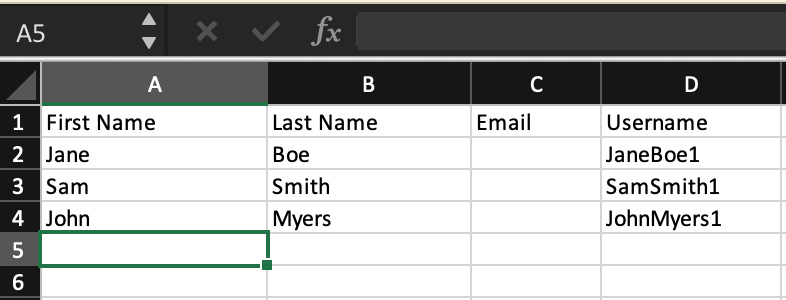
Once you have completed inputting the student’s info, save the CSV and then go back to the “Import Student” menu pop-up and select “Browse.” You will be able to navigate through your files, select the saved CSV file, and click on “Open.”
Your imported student’s info should be automatically populated. If you need to edit or remove the fields, you can do so.
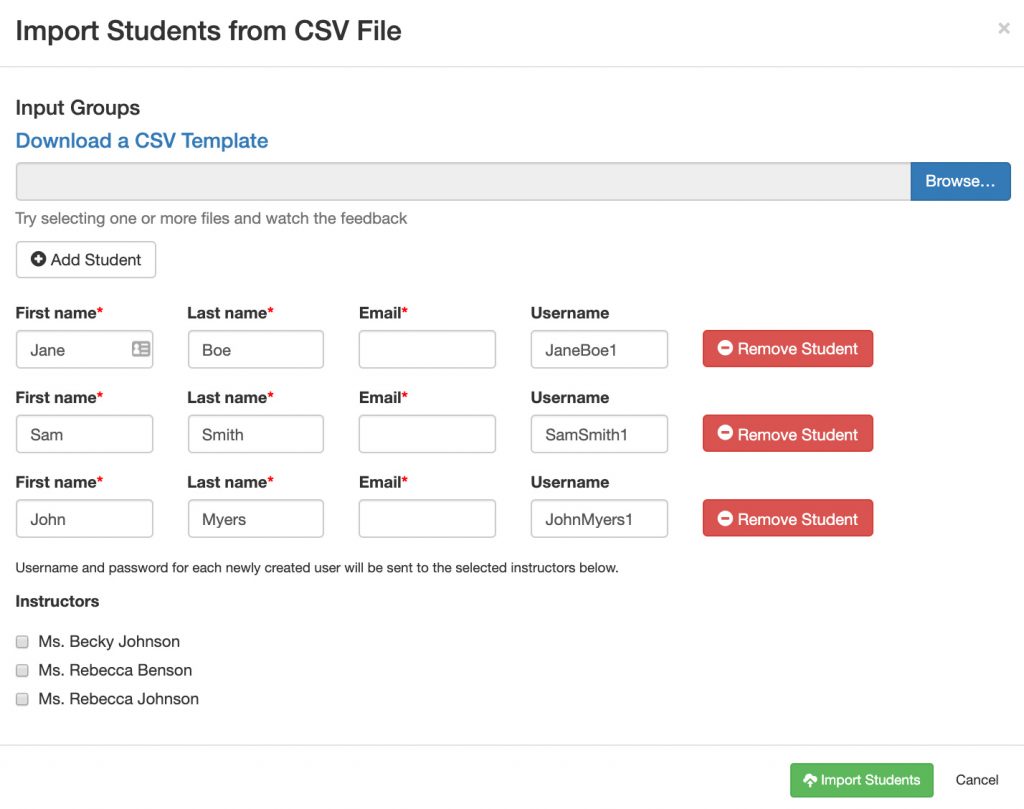
Select the instructor(s) for the section, so that the students’ generated passwords will be sent to them.
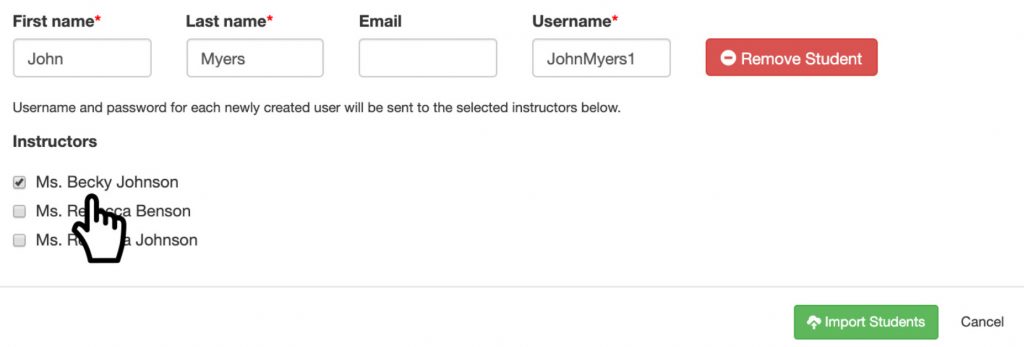
If you get a username error, stating the username already exists, try using a different number instead of 1. Example, JaneBoe2, or JaneBoe3, and so on.
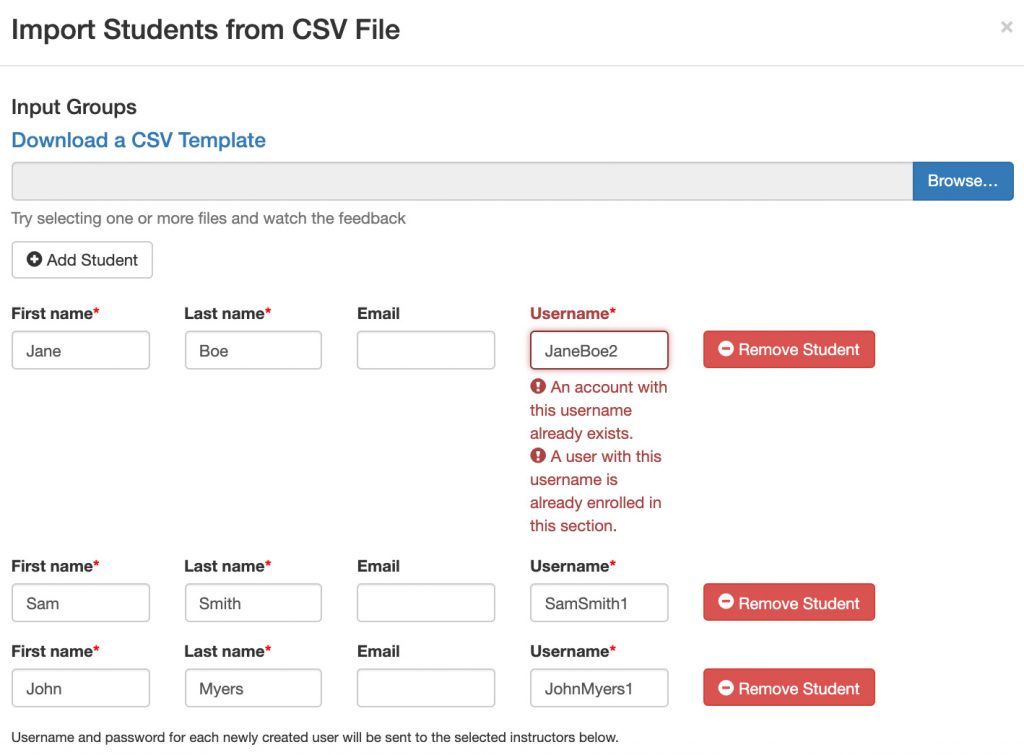
If you get an error message saying that an email address already exists, check to see if the student already has an account. If the student does have an account, then they will have to enroll into the section to keep the same user account and courses under the same email address.
If you get the error message that an email address is needed or already exists and you are a username based school or parish, call Customer Care at 800-533-8095.
After you selected “Import Student,” you should get a success message at the top of the pop-up. Close out of the “Add Student” pop-up and refresh your page. The students should be listed at the bottom under “Enrollment.”
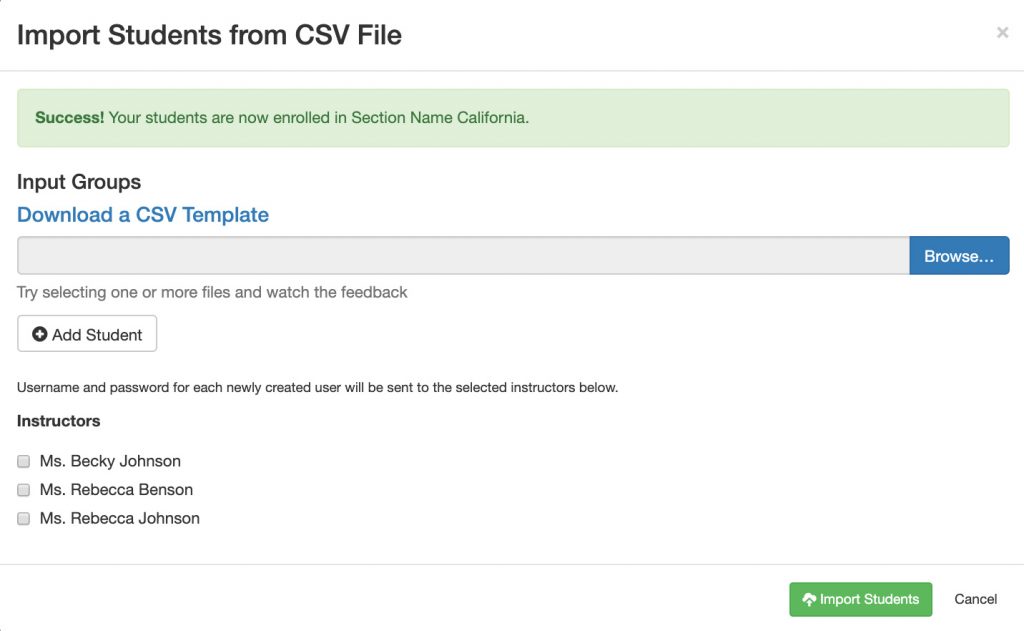
Note: tYou can only add student(s) if they do not have an existing account. If you are using a username or email address each time you upload a student to a section they will get a new username and password.
Login to mLearn and select the course section (classroom) you would like to view. If you only have one section then you will automatically be directed to that section.
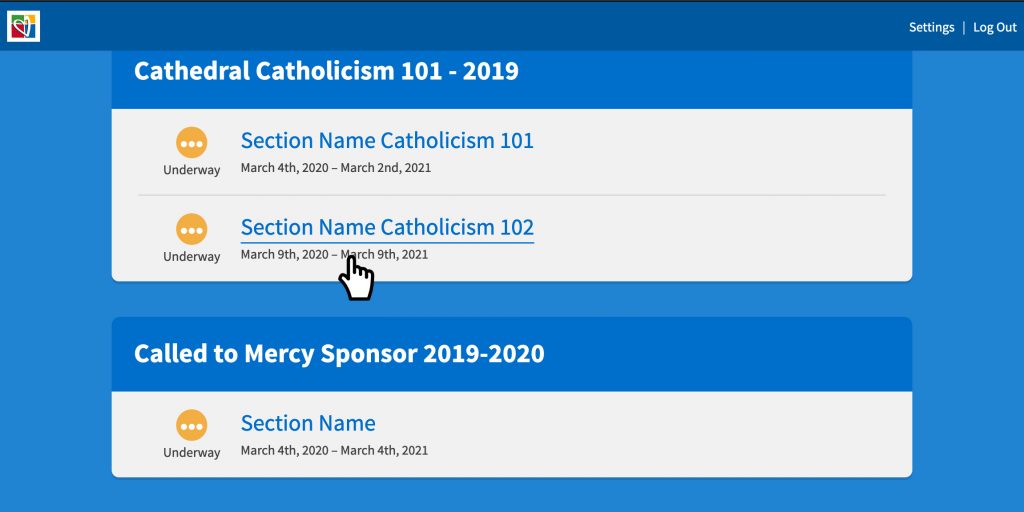
Then select “Responses” located in the top of the main menu and the responses will appear.
You can select “Modules” (chapters) if your course has them.
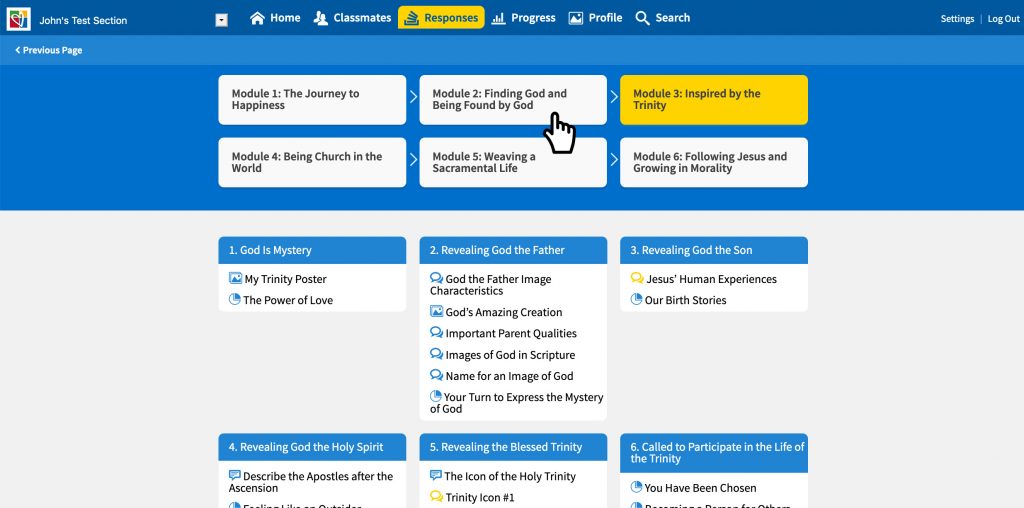
Below, the blocks are sectioned off by lesson. Within each lesson block are activities you can select by clicking on the activity.
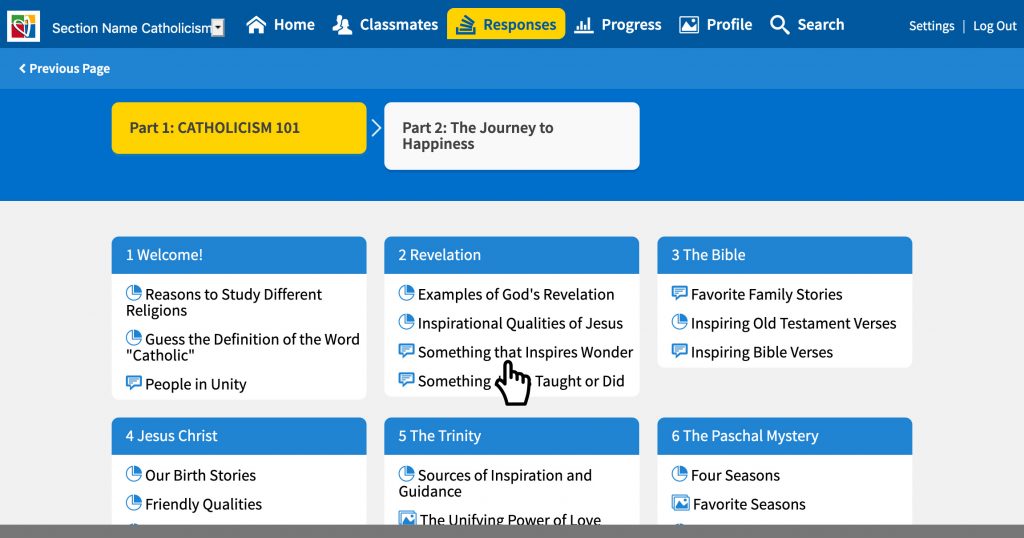
If there are activities with a yellow icon, that means the responses are not shared within the class.
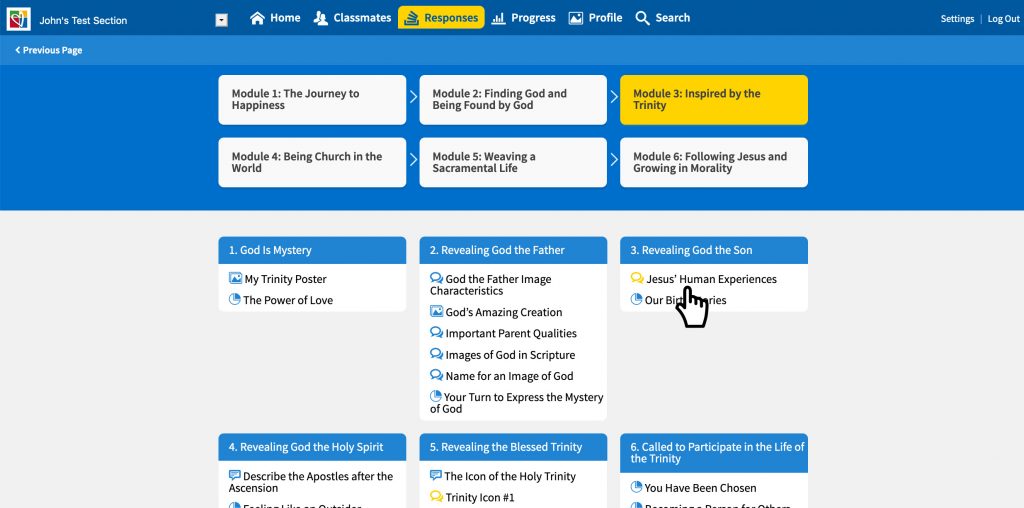
There are four types of responses:
- Poll Multiple Choice (Shared with Class)
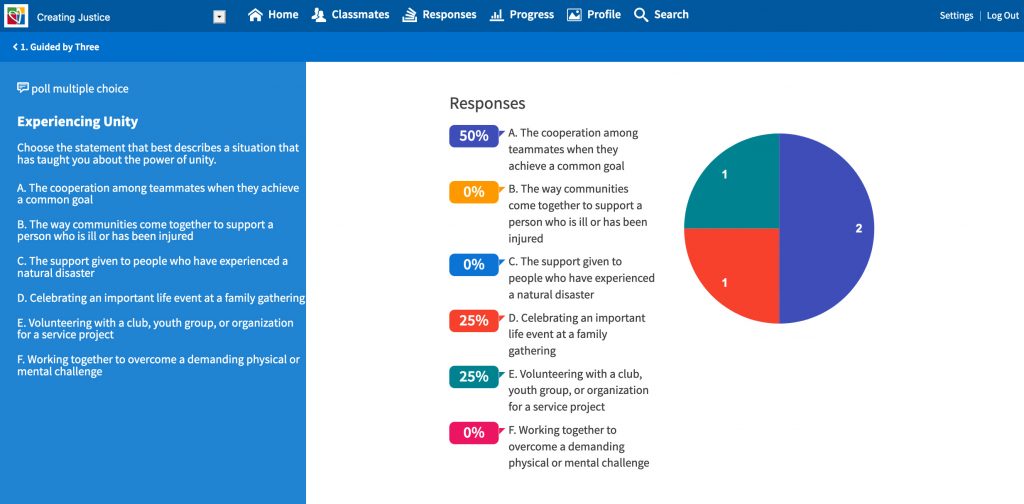
- Poll Short Answer (Shared with Class)
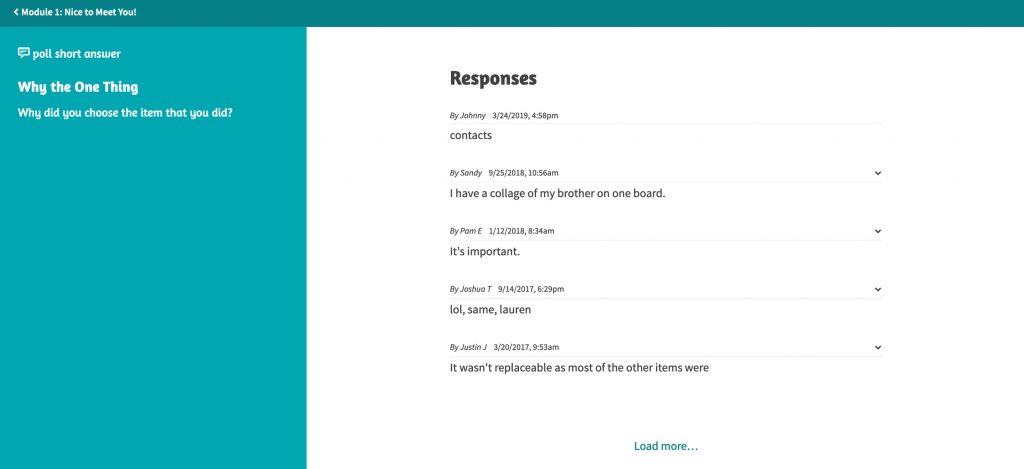
- Free-Form Answers (Shared and Not Shared with Class)
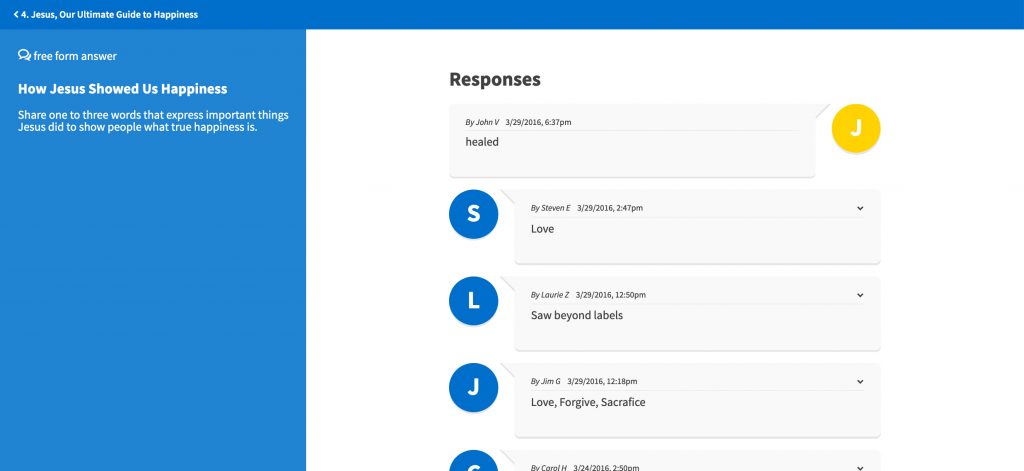
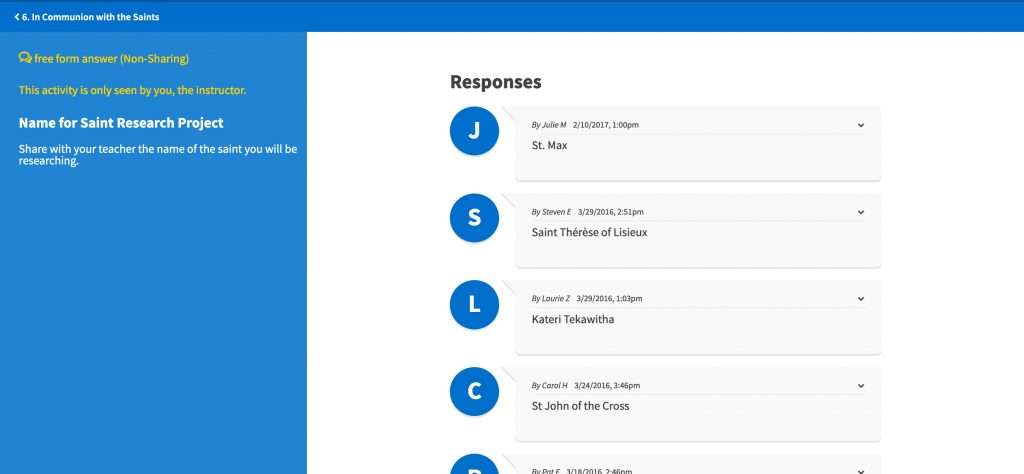
- Image Upload (Shared and Not Shared with Class)
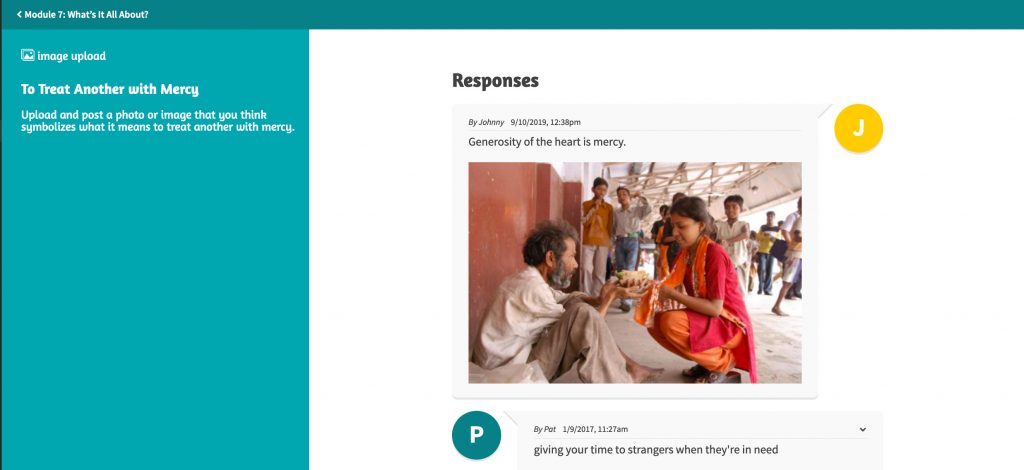
Note: If there are no answers the page will be blank.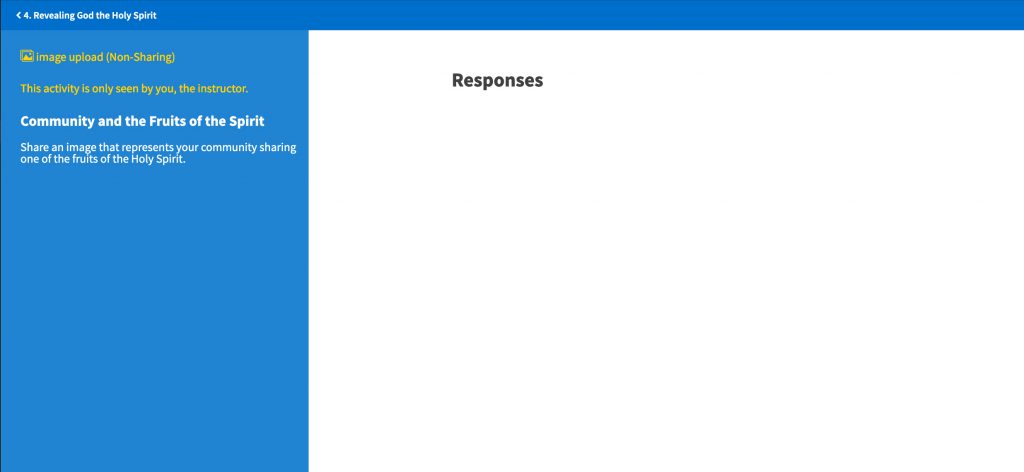
In each student response, you can click on the down arrow to hide a post. And if the response has been flagged, then you can un-flag the response.
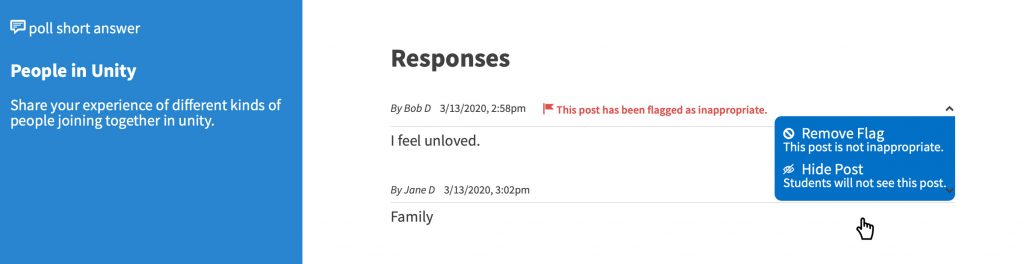
To go back to the main response page, either select the response on the main menu or select the lesson name, located in the top left hand side.
Log into the site and go to the admin side of the site. Select “Students” located on the left hand side of the page.
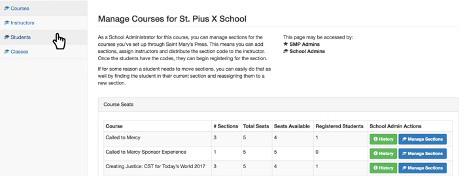
A list of all the students in your school or parish will appear. Select the student you wish to edit.
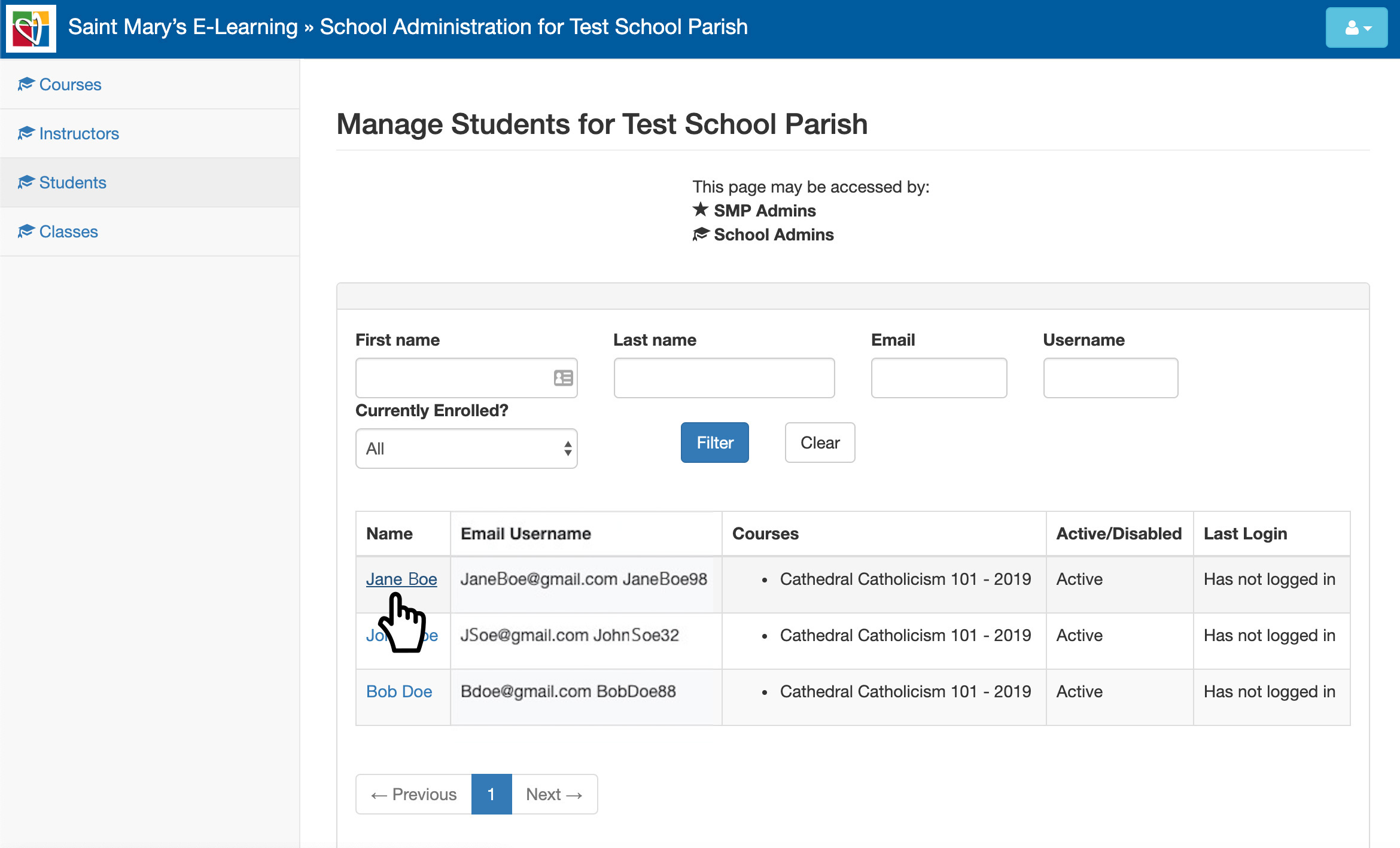
The student’s profile will open. Select the “Edit Student” button.
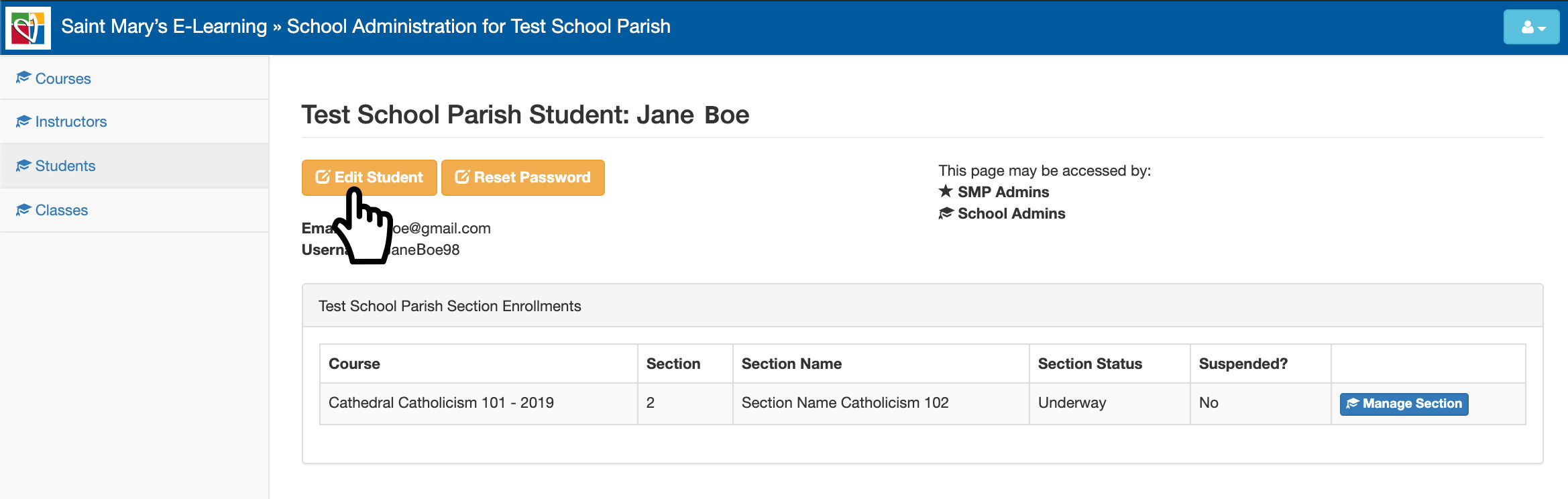
You will be redirected to the students profile, which you can edit.
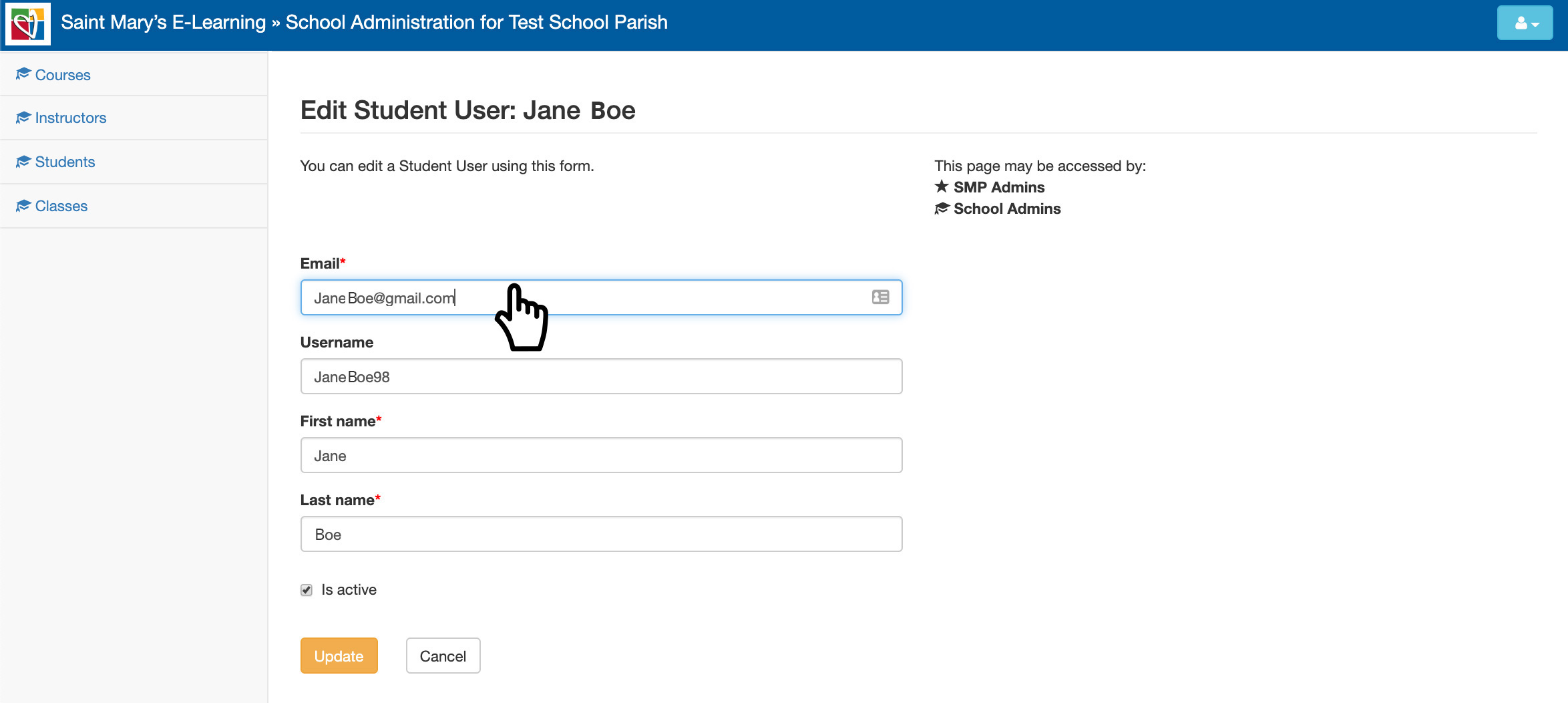
Edit the fields you wish and then select “Save.” You should get a success message at the top of the page.
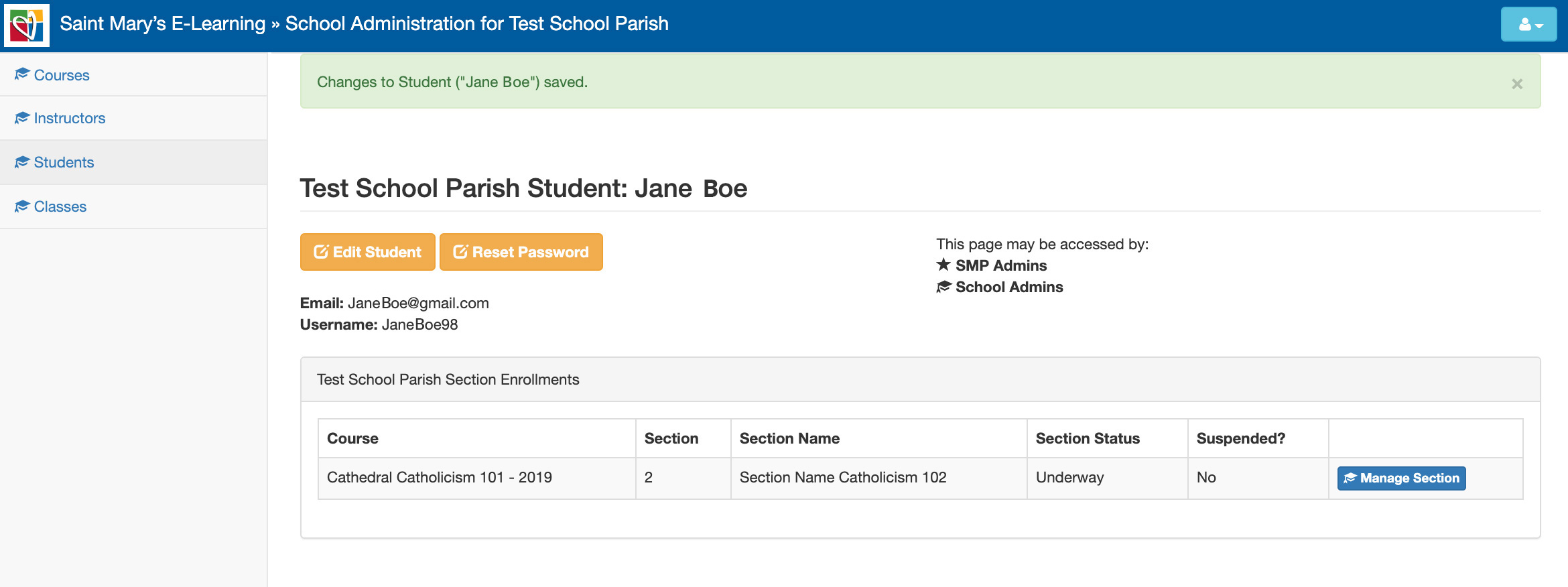
If you are getting the error message below, your photo is too large. Try saving the photo at 10 mb or less.
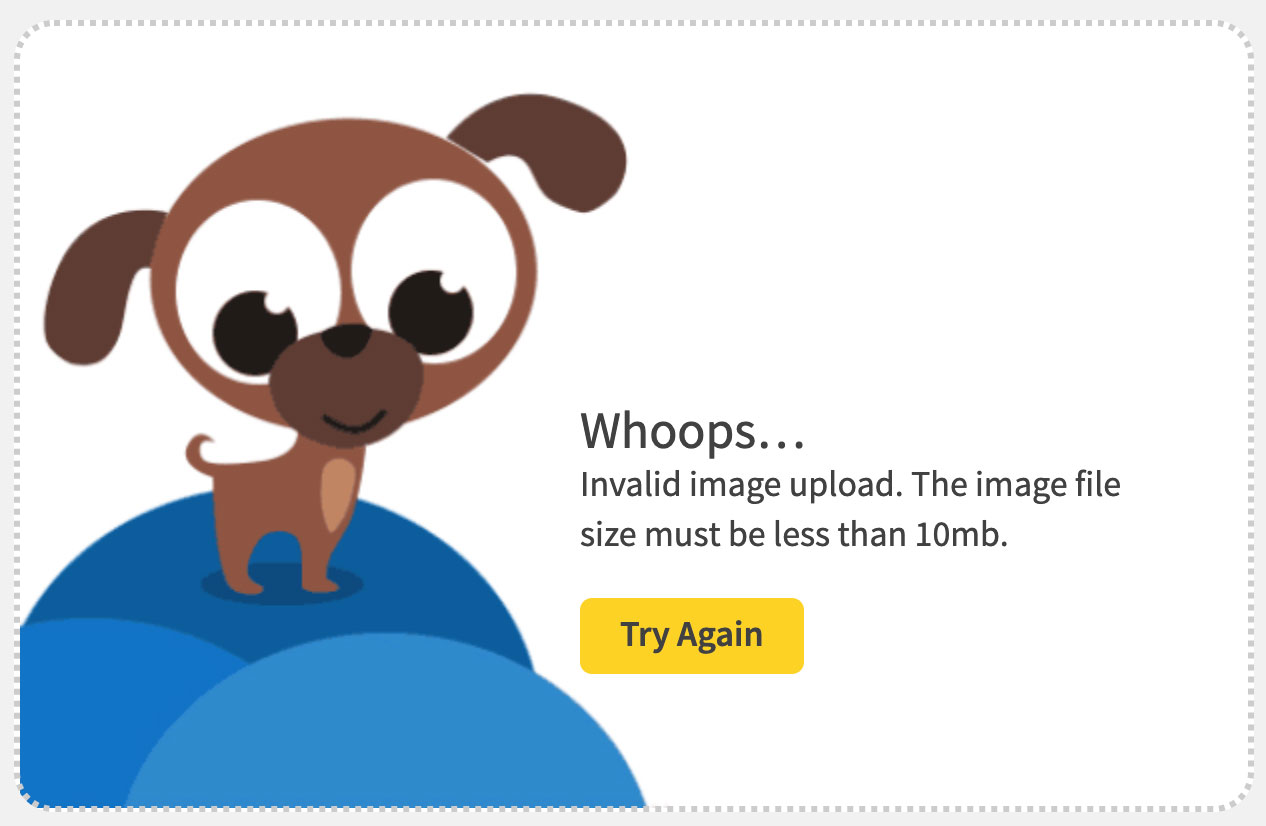
If you are getting the message that an image is not valid, as shown below, make sure your image is jpg (jpeg), png, or gif.
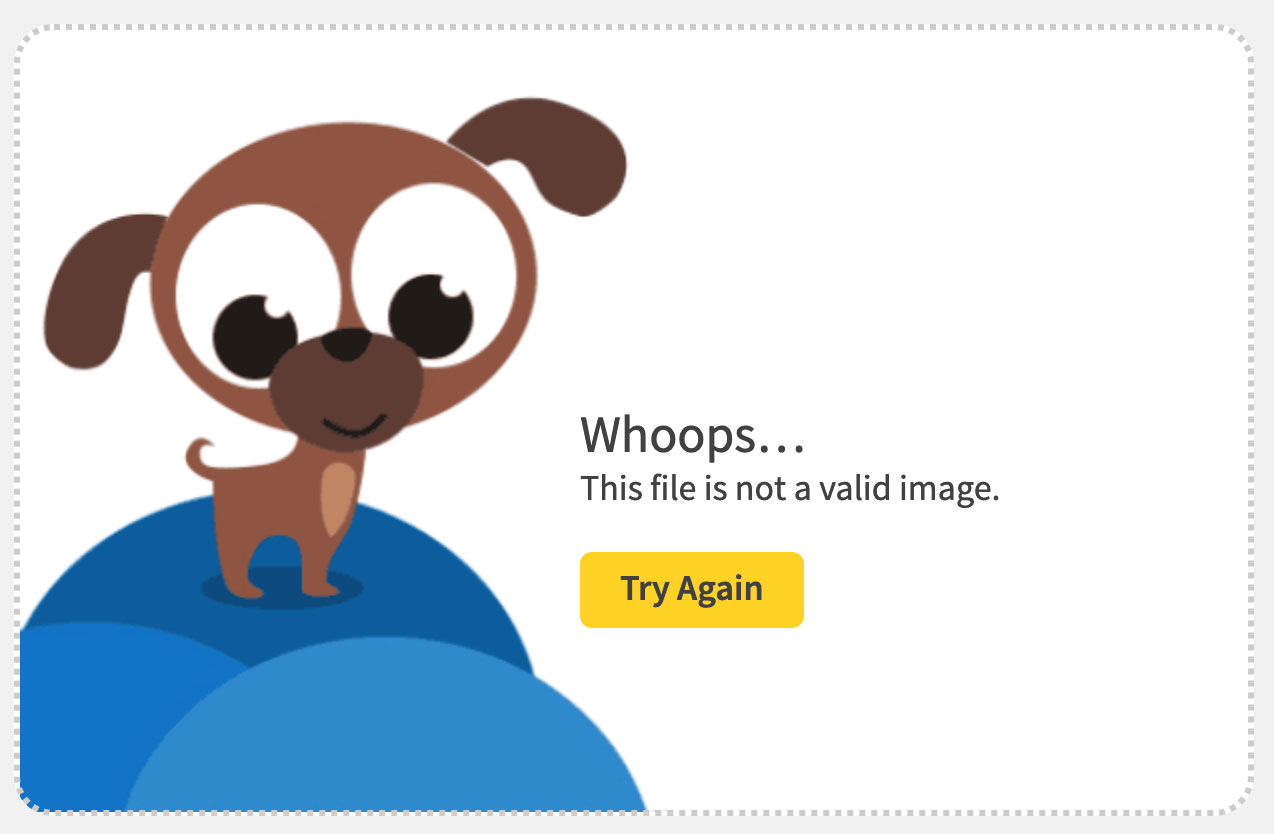
If your upload is spinning and spinning. Check your internet and wifi speed here https://www.speedtest.net/. You will need at least 5 Mbps.
If nothing is happening when you select the image, try clearing your history/cache and then retry or use a different browser. You may have an extension that is blocking this function.
On mobile devices, please do not use the “Take Photo or Video” option. The image and video will be too large.
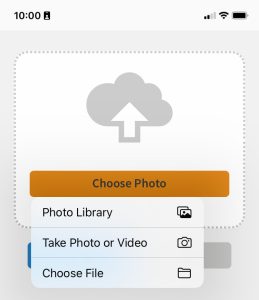
On mobile devices, if you choose to use your photo library and navigate to the photo you want to upload, before you select done, check the size of the photo. On Apple phones, you can select “Customize” and then select the image size.
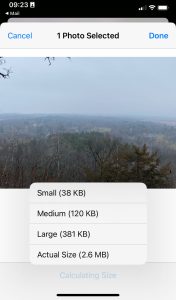
If you continue to have issues please contact Customer Care at 800-533-8095.
To get back to the responses main page, select the “Activity’s Name” you are viewing located in the top left-hand corner below the top navigation (header). Or just reselect “Responses” in the main menu.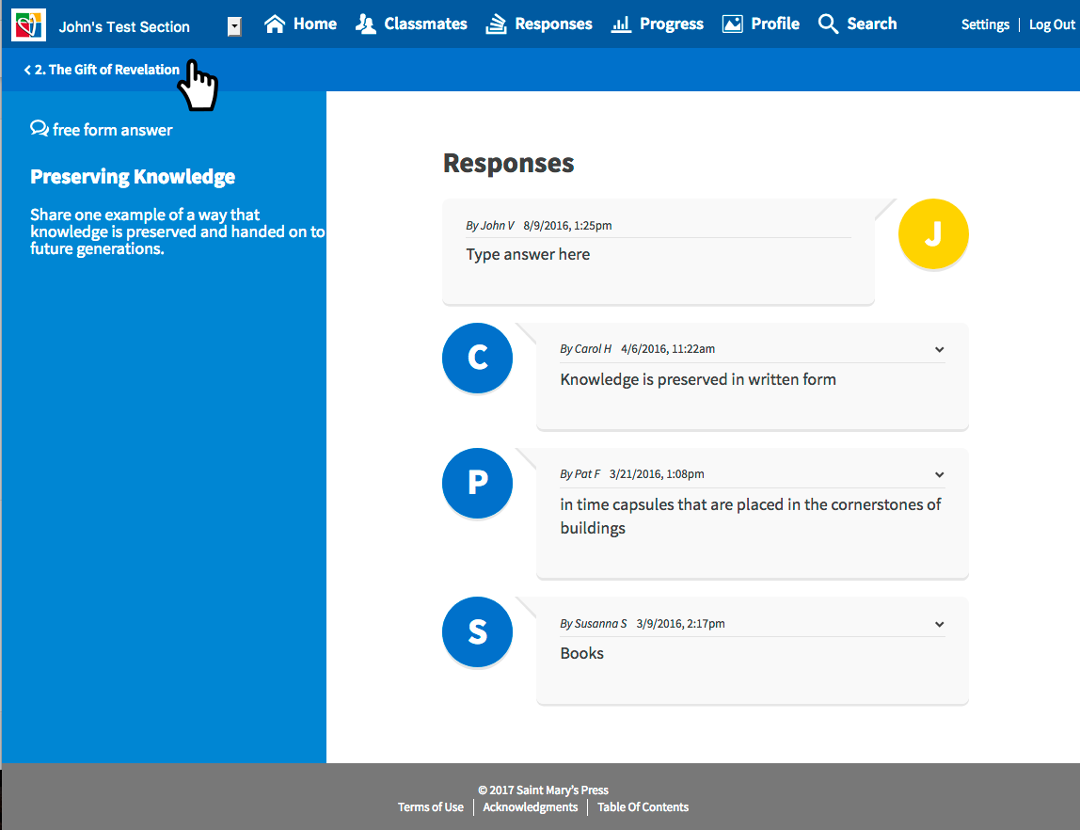
Yes, if you are still in the course, in the top left–hand, corner select “Back to Lesson or Module” and reroute back to the activity you want to fix. Or select the “Previous” button, located at the bottom of the page.
If you are completely out of the course, reenter the course and reroute through the modules to the activity you want to edit.
If you submitted an answer to a shared response and you are viewing all the classmates answers, but can’t find the continue button, seen below.
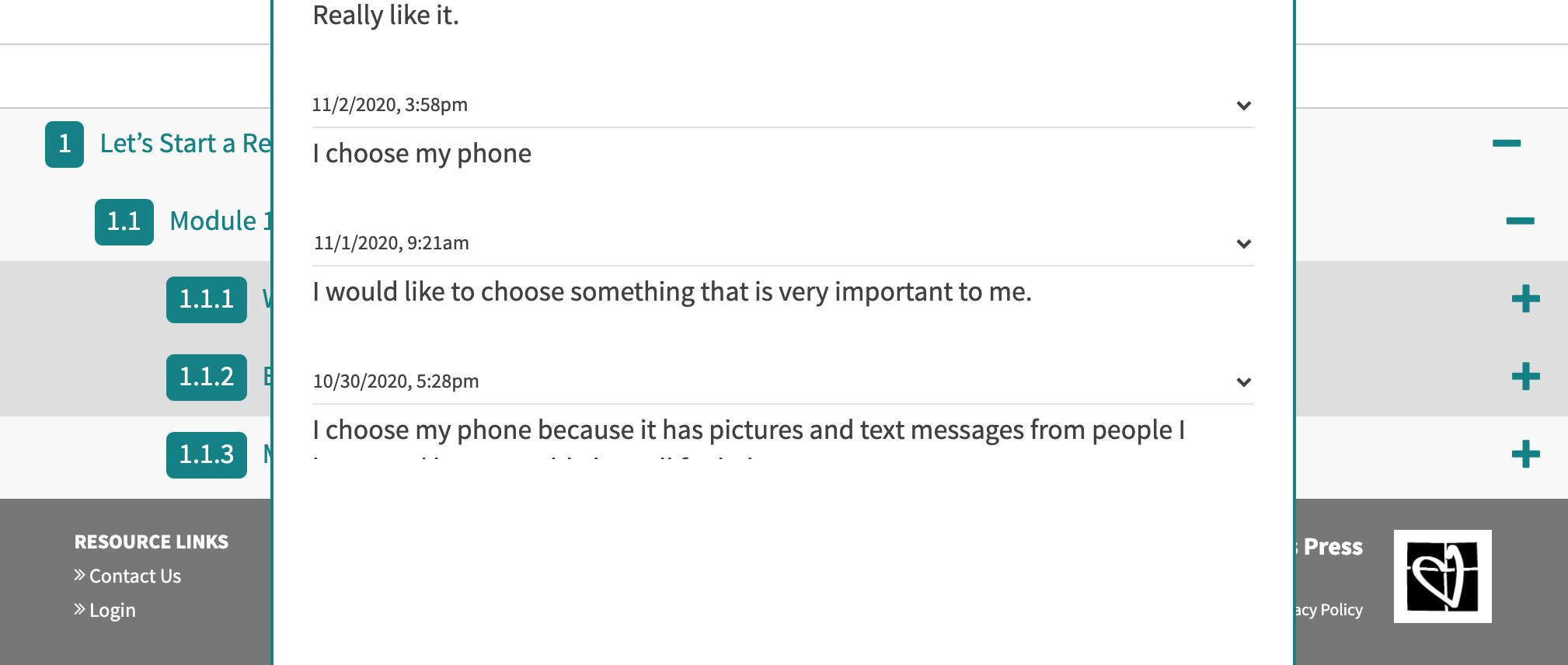 Try resizing your browser window, by moving the mouse to the edge of the screen. Then move the browser window smaller or make the height longer, till you see the continue button.
Try resizing your browser window, by moving the mouse to the edge of the screen. Then move the browser window smaller or make the height longer, till you see the continue button.
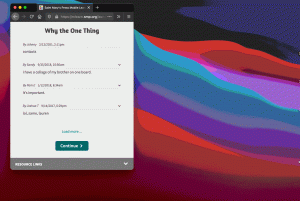
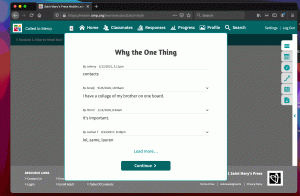
If you continue to have issues please call Customer Care at 800-533-8095.
It should be downloaded from the browser you were using. You can check your browser by navigating to downloads and view all downloads. Or check your downloads via your computer or devices you were using.
If you can’t find downloads on your browser or devices, search for how to find my downloads via browser or devices you were using and resources should popup that could provide directions.
Most usernames are email addresses. You can try typing in your email address and see if your browser has auto fill. Otherwise you can contact your school or parish admin and they can provide your username or email address.
Also, you can contact Customer Care at 800-533-8095.
First off, if you are using Internet Explore switch to Edge or Chrome. Microsoft stopped supporting IE in 11/2020.
If you are uploading a CSV, make sure you are saving it out in CSV format.
When using Chromebook, you will have to use Google Sheets. Here is how to save out in Google Sheets a CSV:
- Open Google Sheets
- Click on the “File” menu, then click on the “Import” button.
- Click on “Upload” on the far right side of the “Open a file” menu bar.
- Select the correct import settings for your file.
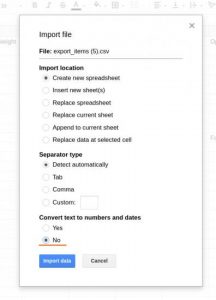
- Enter the students information.
- To export your spreadsheet again as a CSV, you can just go to the “File” menu and select “Download as.” There, select “Comma-separated values”.
If you are getting errors that username or email already exists try adding different numbers to the username. For emails you will have to check to see if the students already exists. All existing students cannot be added in add section student. They will need to enroll into the section.
Call Customer Care if further issues are occurring at 800-533-8095.
First double check the section code the student is using. Many times certain numbers and letters are confusing, like the number 1 and lowercase l, so our recommendation is to copy and paste the code directly into the form.
You can locate the section in one of the three following locations:
- Manage Course Section Page (Admin Only)
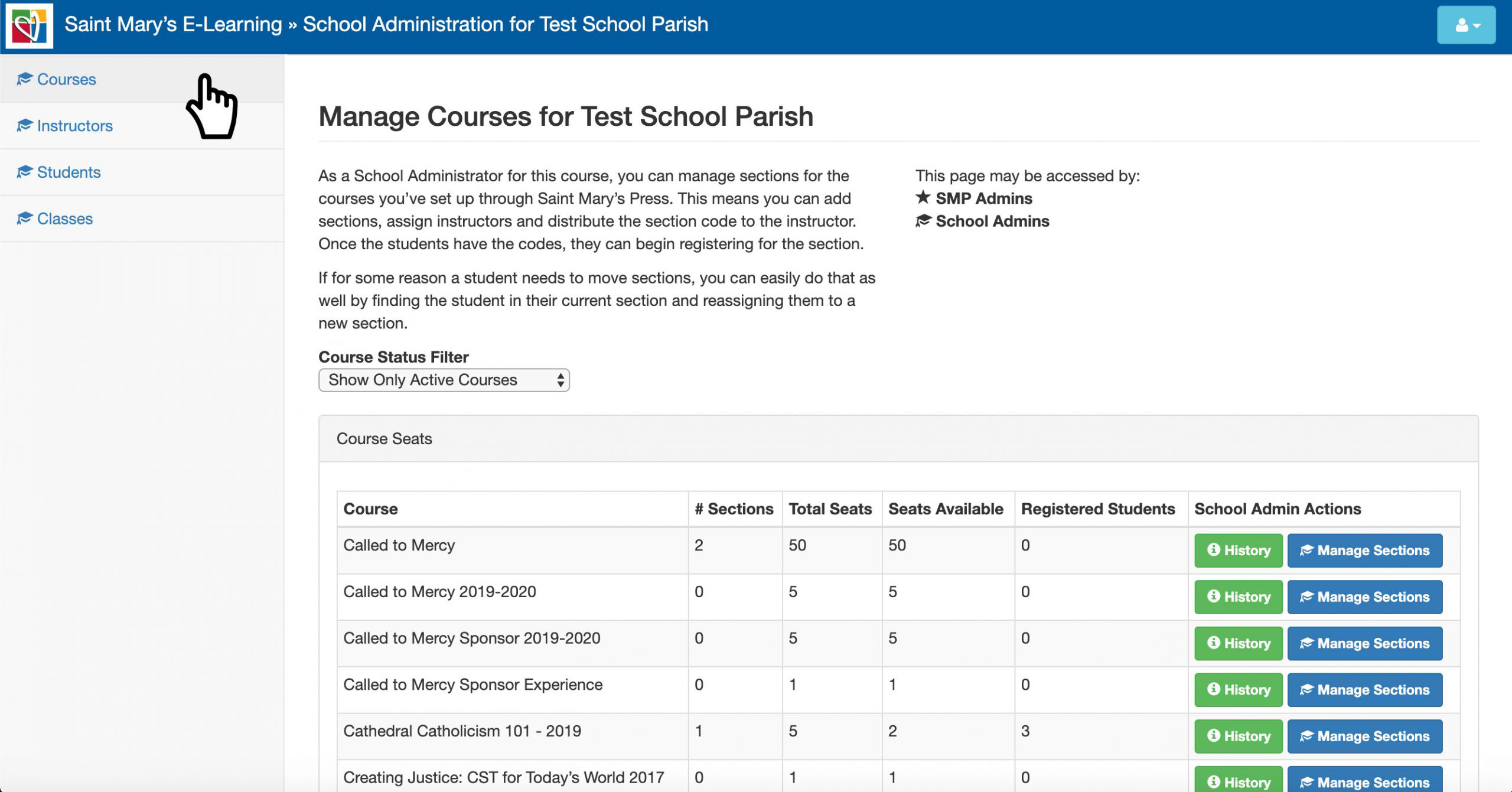
2. Course Section Page (Admin Only)
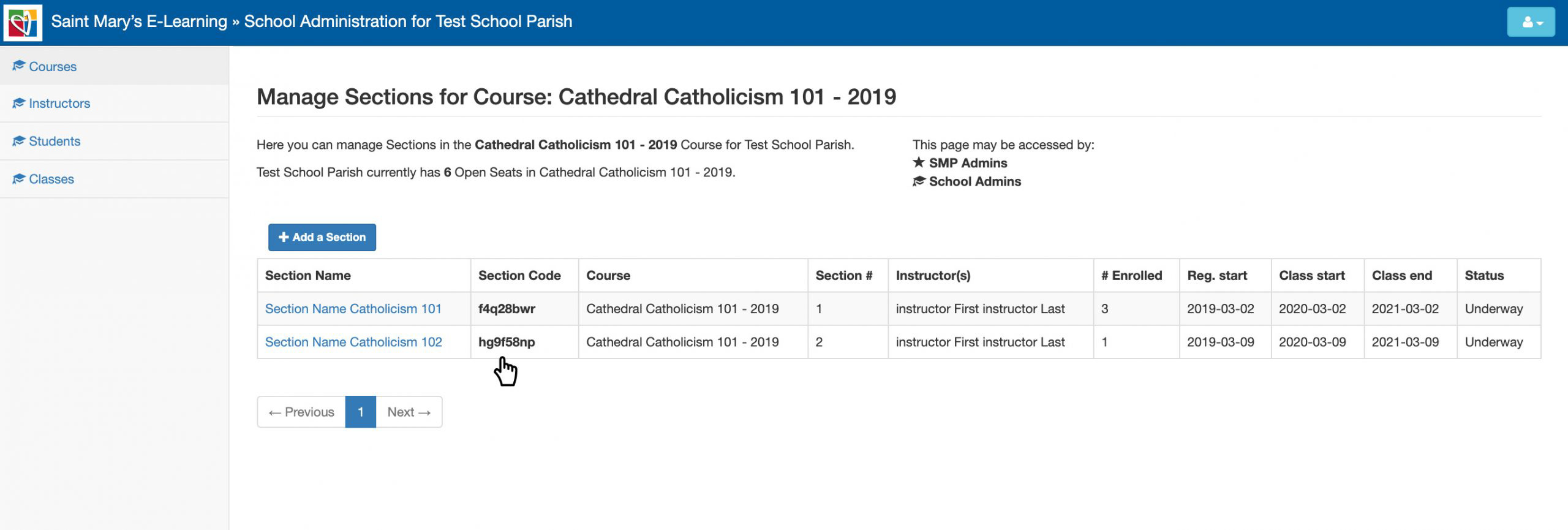
3. Instructor’s Email Confirmation
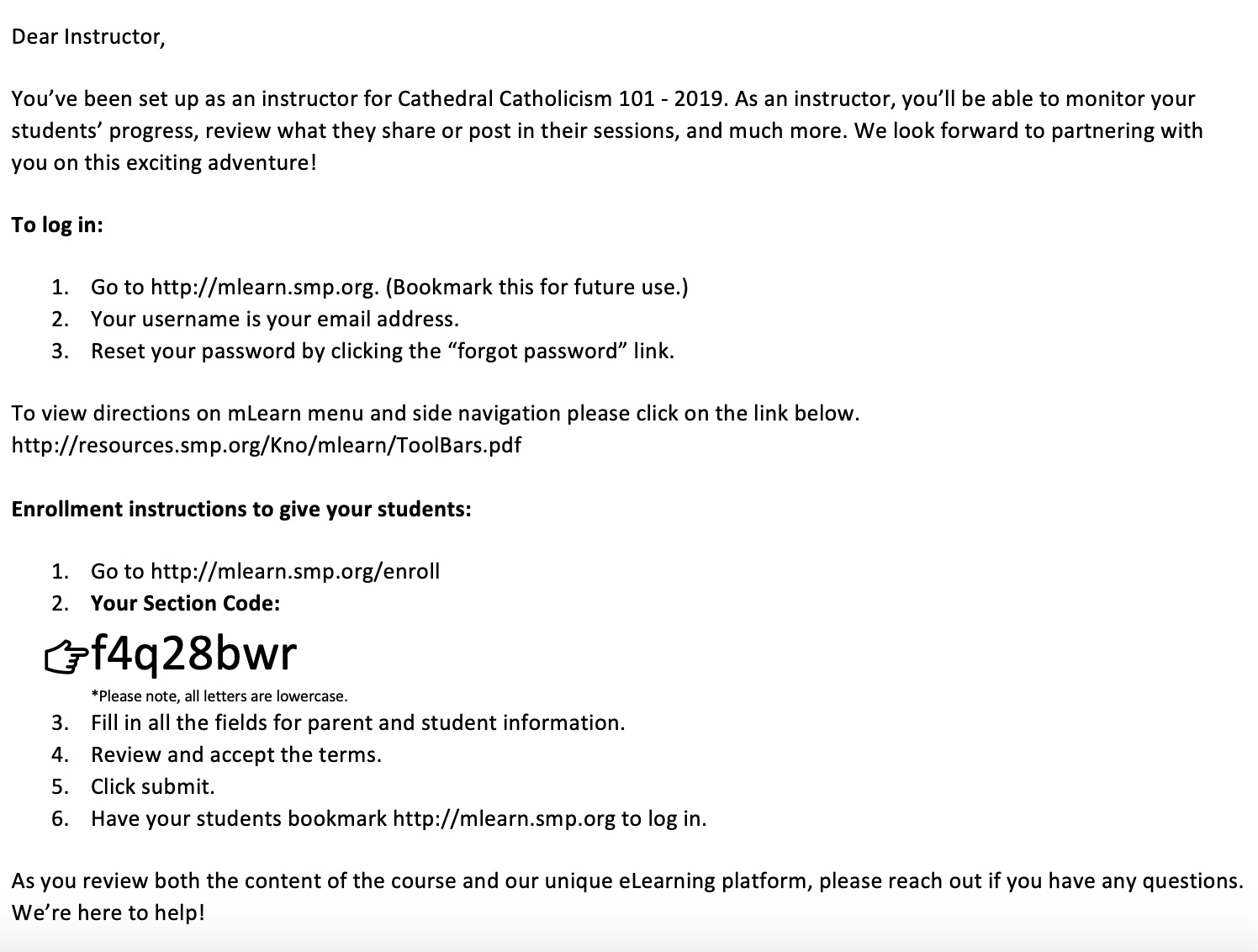
Once the section code is verified, check errors that the student may be getting on the page. If the student is already registered for the course section they will not be able to register twice.
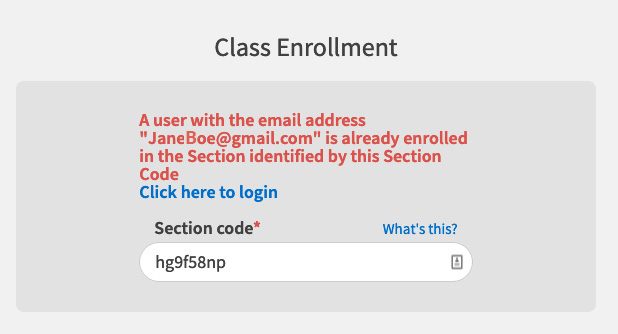
If you have arrived on the confirmation page and selected confirm, but the student did not get an email confirmation, please check with your admin. They can view the class student enrollment list and students profile to check the student’s email address.
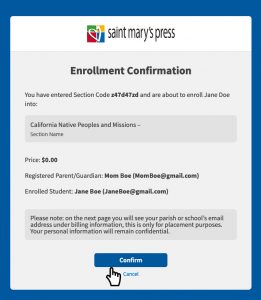
Also, if your students are paying with enrollment and they are having issues on the payment page, call Customer Care to complete the order.
If you have completed all above and the student is still unable to register, please call Customer Care at 1-800-533-8095 and they will be happy to assist.
First, check the spelling of the student’s email address or username and password.
You can click on the “eye” icon in the password field to see the password.
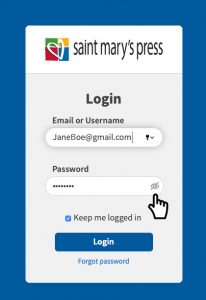
If you are still having issues, click on “Forgot my Password.”
Note: If the student doesn’t use a email address for the login, they will need to have the admin reset their password.
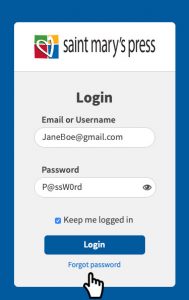
Enter the student’s email address and select “Reset Password” button.
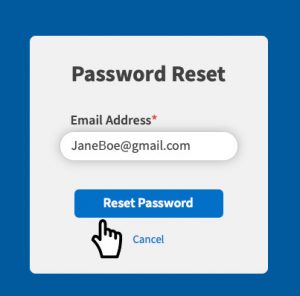
The student will get an email with a link prompting them to reset their password on the password reset page.
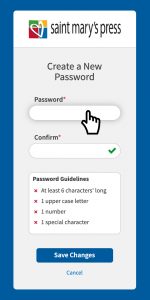
If they do not receive an email have the admin check the email address of the student on the student profile. Then the admin can reset their password by clicking on the button located in near the top.
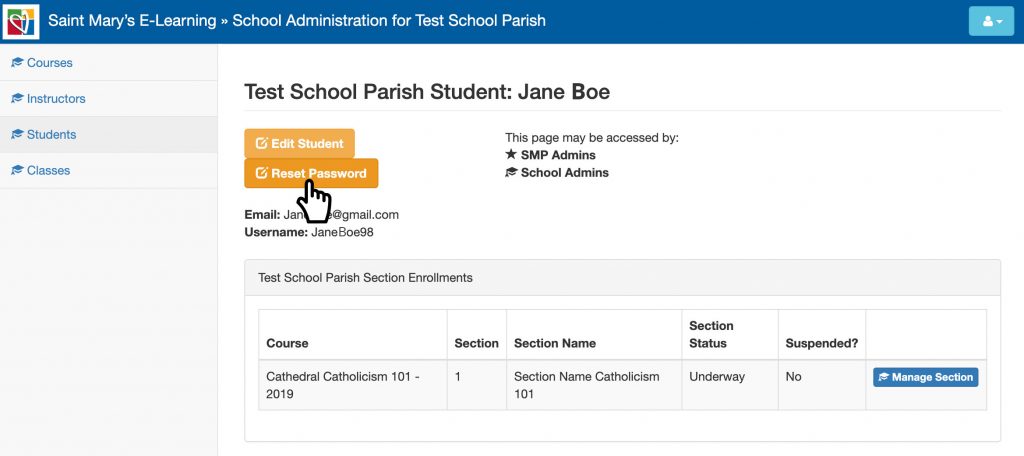
If you don’t know how to get to the student profile or reset the password see “How to View and Edit a Student’s Profile” in Admin’s FAQs.
A: New Student: Your instructor or teacher should provide a section code and URL for you to enroll in. Once enrollment is complete, you should receive an email prompting you to setup a password.
Please check your inbox and junk/spam folder to see if you received the email. If not, please contact your instructor/teacher or Customer Care, 800-533-8095.
Once your password is setup, please go to “login” and your course should be there.
B: Existing Student: If you are an existing student and used the same account information, you should have received an email confirmation that includes an URL to the course.
Please check your inbox and junk/spam folder to see if you received the email. If not, please contact your instructor/teacher or Customer Care at 1-800-533-8095.
Please verify the instructor’s email address you selected when importing the students, and check the instructor’s junk folder in their inbox.
If you are unable to retrieve the email or forgot to select an instructor, try resetting the students’ passwords manually, or call Customer Care for assistance at 800-533-8095.
There are repeat students listed in your CSV. You can easily find them by sorting the student list by name. Remove the duplicate names and try to upload again.
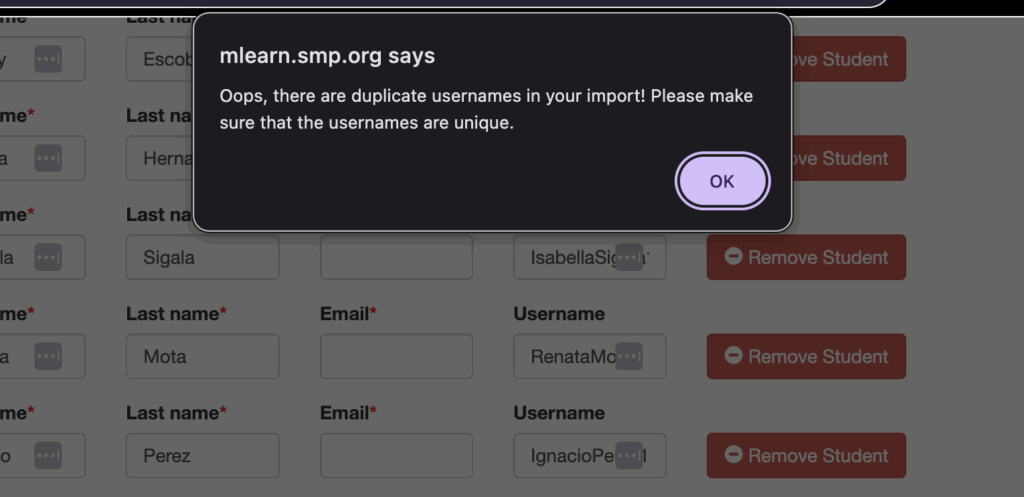
Please make sure you saved your CSV file as CSV.
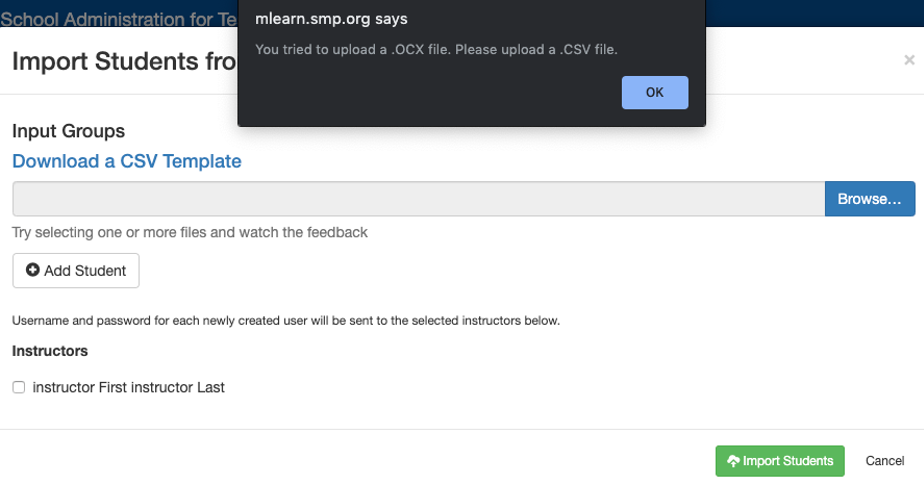
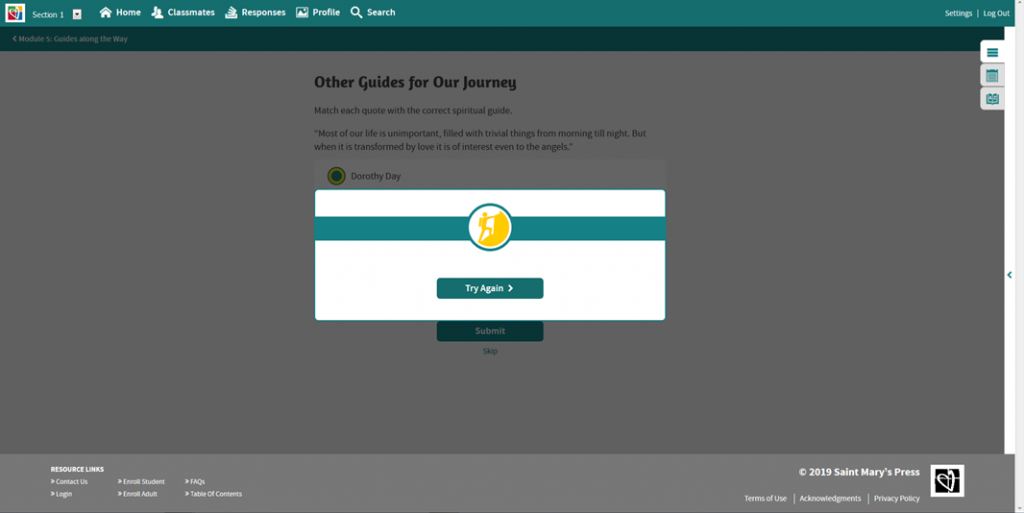
If you have selected the correct answer on a course, but the popup message keeps saying try again. First try refreshing your browser. Then if the response still says try again, move on to the next question or try a different browser and come back to that question later.
Sometimes the session times out and you need to clear your history or come back later when the browser has cleared.
Also, check your browser extensions. One of them may be affecting the course. For more information on how to do this, got to browser extensions page.
If the response keeps happening contact Customer Care at 800-533-8095. They will want to know which question it is, your browser and OS version.
Unfortunately you are unable to delete the extra students. Please call at us at 800-533-8095, and we will help you remove the duplicates.
At the moment, there is no way to download or print teacher tips, besides copying and pasting them into a document.
Sometimes you are in a pop up and the continue button is hidden, below the fold.
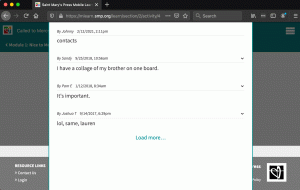
This is a bug we are working and trying to resolve. In the meantime, try to move your screen smaller or larger.
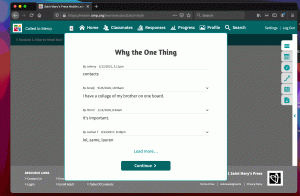
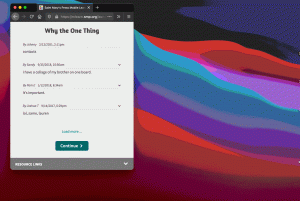
Each lesson preloads when you enter it, if you leave for awhile and come back make sure you refresh you page. Sometimes you can complete a couple questions and then when you finish the lesson your browser has timed out.
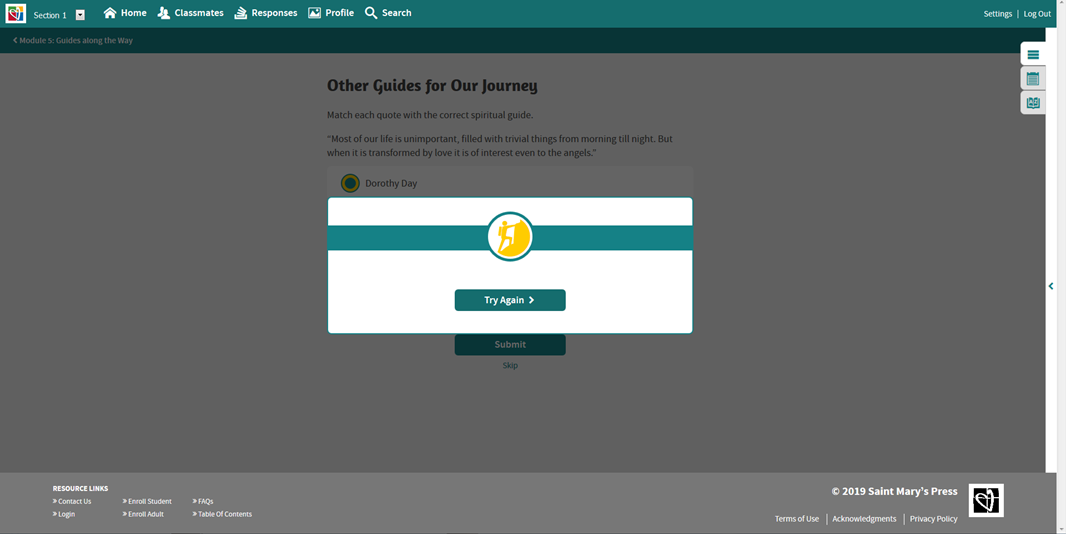
If you get “Try Again” pop-up message when you clicked the correct answer should refresh your browser and resubmit your answer. If “Try Again” occurs again, move on and come back to this question later. If “Try Again” happens again try clearing your browser history and see if that fixes it.
Also, check your browser extensions. One of them may be affecting the course. For more information on how to do this, got to browser extensions page.
Otherwise, contact Customer Care at 800-533-8095. They will want to know which question “Try Again” is occurring, your browser and OS version. To learn more about how to get this info go here.
Check the Wi-Fi connection. If it is good then see if anyone else is using the Wi-Fi. If not, try connecting to your cellular data. Turn on your Bluetooth on your phone and allow your iPad, tablet or computer to connect.
Otherwise, you can just use your phone for the singing activities.
Not all pages have teacher tips. If you are not seeing any teacher tips throughout the course, check to make sure you are logged in as an instructor and you are viewing the correct tab.
To find teacher tips, see “Where do Find Teacher Tips” in FAQs above.
When the student enrolls, on the enrollment page, a parent’s email address is required. So, when the student enrolls the parent will get the email confirmation as well.
Also, admins are able to setup passwords for students and provide the students with their log in information.
Here is a list of all the courses Saint Mary’s Press offers:
Our courses are available on devices with internet/web connection. This includes mobile, tablet/iPad, desktop, and laptop computers.
The number icons are called Module Numbering, and within every course there are variations of modules, lessons and activities. Modules are like chapters that contain lessons and the lessons contain activities.
Below is an example side menu of Creating Justice, which has 6 modules and are numbered 1-6.
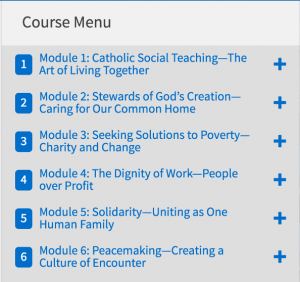
If we open up module 1, in Creating Justice, we will find that module 1 has 6 lessons, which will be numbered with module 1’s number shown in front of the lesson’s number.
Shown below, module 1, lesson 1, number icon is listed as 1.1.
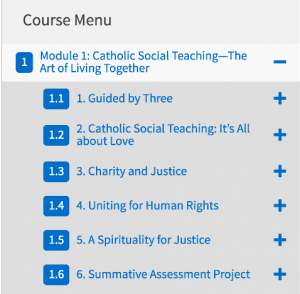
Now, if you open up lesson 1, in Creating Justice, you will find it has 8 activities, and module 1’s and lesson 1’s numbering are shown in front of each activity’s number.
In the example below, you will see the number icon 1.1.4, which means module 1, lesson 1, activity 4.
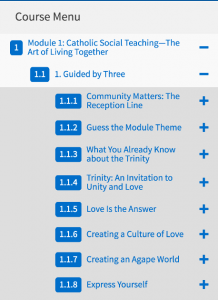
If you open activity 4, in Creating Justice, and you will see numbered pages listed below the activity. These are numbered pages do not contain module numbering, as shown below.
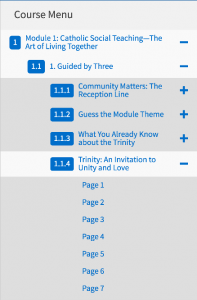
Note: Every course is structured differently, while Creating Justice has 6 modules with many lessons and activities, Understanding Racism has 1 module with many lessons and activities.
A. If the student has enrolled with an incorrect email address, then enrolled the student again with a correct email. Please contact Customer Care Rep to delete the incorrect user account.
B. If a user has enrolled in a section and admin has added them into the section, please contact Customer Care Rep to delete the one of the user accounts.
Note: When you call a Customer Care rep at 1-800-533-8095, make note of what user account the student has done work in and that is the account we will keep.
If the student has completed work in both user accounts, you can choose which one you would like to keep.
If you get an error message, “Authentication Request could not be Processed Due to a System Problem,” when logging in, you most likely have duplicate accounts. Please call Customer Care at 800-533-8095 so we can delete the extra account.
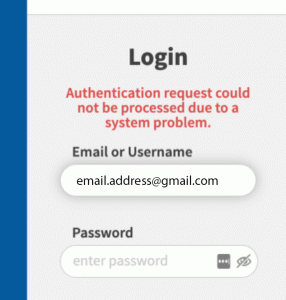
Blended classroom means the course is broken down with the students completing work at home and other sections within the classroom.
If you get an error message that says “CRSF Token is Invalid.” it means that your browser has timed out. You need to refresh the browser and try again.
If you get the message again, try using another browser or clearing your browser history.
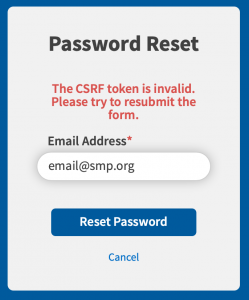
Additional Tips:
Make sure you are using a supported and up-to-date browser for the best experience and security.
If the problem persists after trying these steps, you may want to contact Customer Care for further assistance at 800-533-8095 1.
Green check marks means completion. Yellow dots mean in progress and plain blue circle means has not started.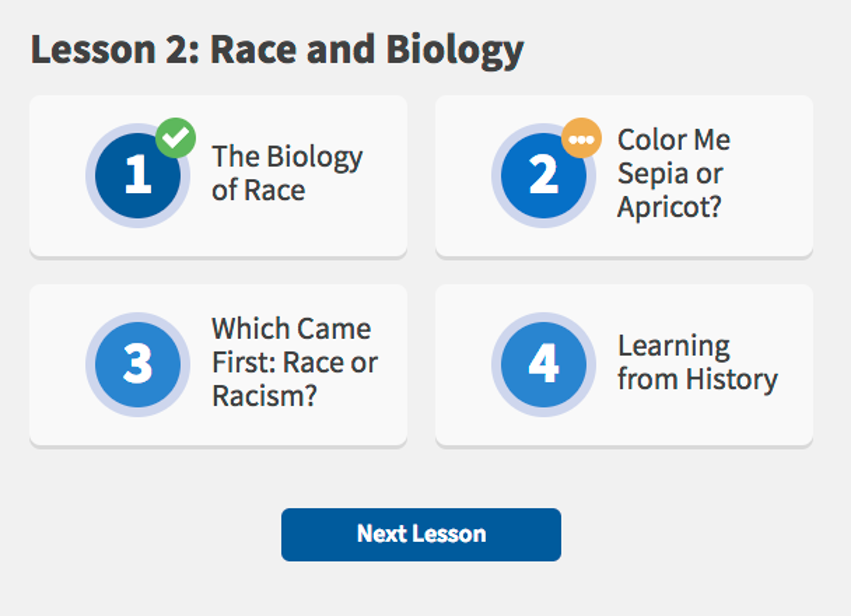
A: If the continue button is not working, try selecting “Previous” or refreshing the browser. If it still is not working, try clearing your browser history then open the course in a new browser. If you still press continue and nothing is happening contact customer care.
B: When I select “Submit” nothing happens. Reread the last sentence and make sure you completed the interaction completely. Sometimes the questions ask for more than one answer or they are not matching up correctly. Also, you can select, “Previous” or “Skip” and come back to the activity later with your instructor and make sure your submission is correct.
C: Try left, clicking the button and select “Open in a New Window.” The page should open in a new window, and you can continue in the course.
D: Contact customer care at 800-533-8095.
A: Loading: The video is in play, but it is frozen. Check your internet connection here https://www.speedtest.net/. You need at least 5Mbs to have video play if not more. Make sure there is no heavy use outside of you playing the video.
B: Not showing up: Try opening the course in a different browser. If the video works, the other browser may need updating to watch videos. To check to see if your browser has been updated, https://support.google.com/youtube/answer/175292?hl=en.
C: Still not showing up: Try opening it up in its own browser, select the “Share” icon on the video, the paper airplane.
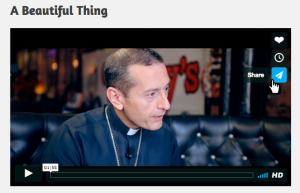
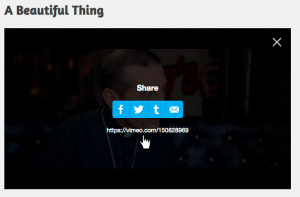
D: Again, still not showing up: Check with your school or parish admin, Vimeo may need to be whitelisted for viewing.
If further issues occur please contact Customer Care at at 800-533-8095.
If your students’ responses and progresses are blank please check and make sure your students have completed activities. Also, check with your school or parish admin to see if the student has logged into the course. If they have not completed then there is nothing to view.
If your students have completed course activities, contact Customer Care at 800-533-8095.
Types of teacher tips and guides that are within a course:
- Discussion Topics
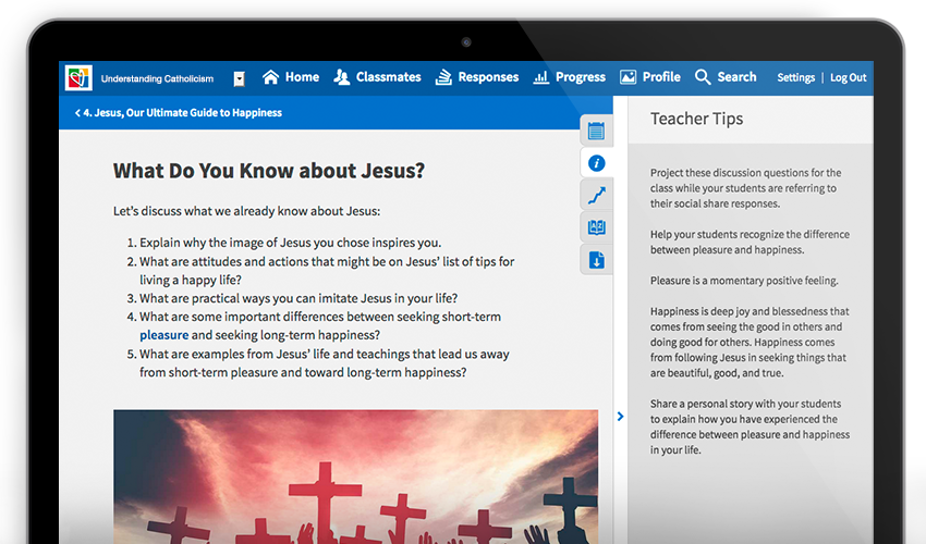
- Presentation Projects
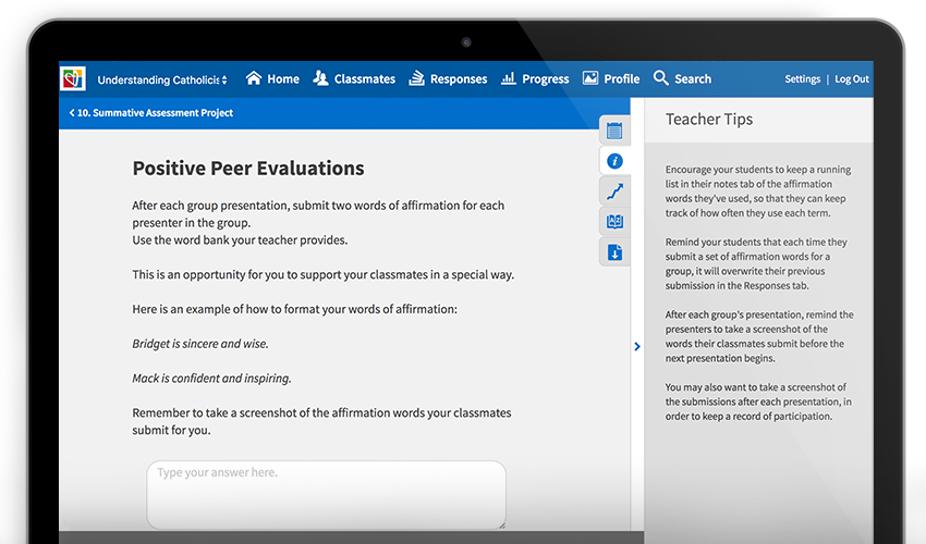
- Guided or Points in Lesson’s Activities
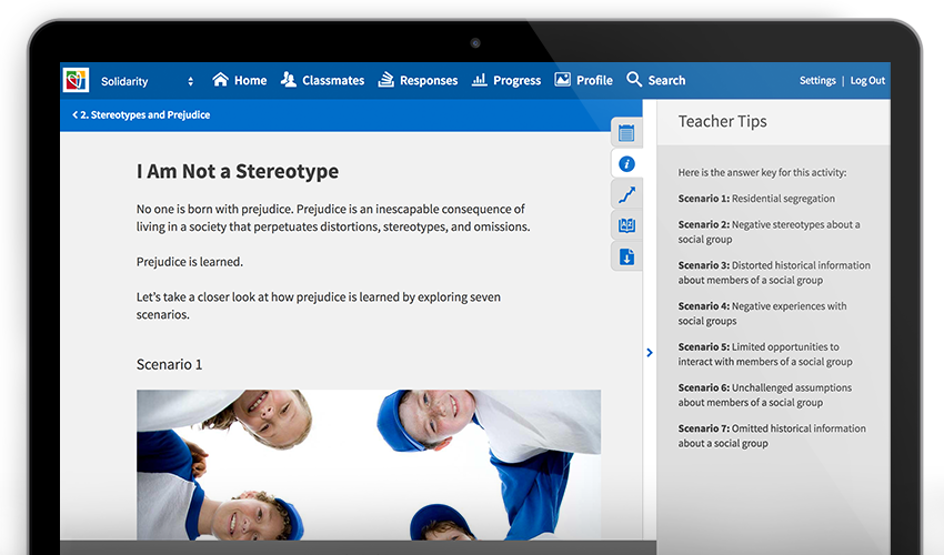
- Activity Directions
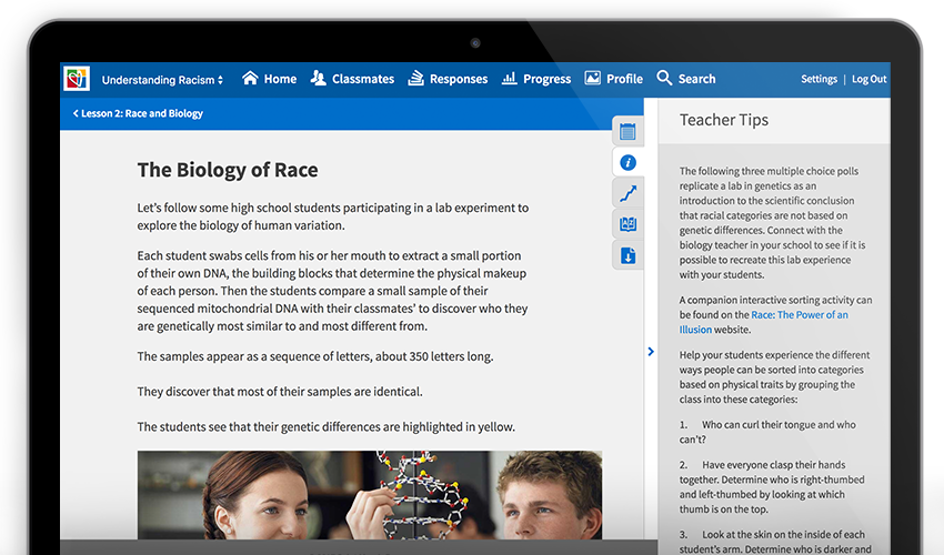
- Answers to Questions
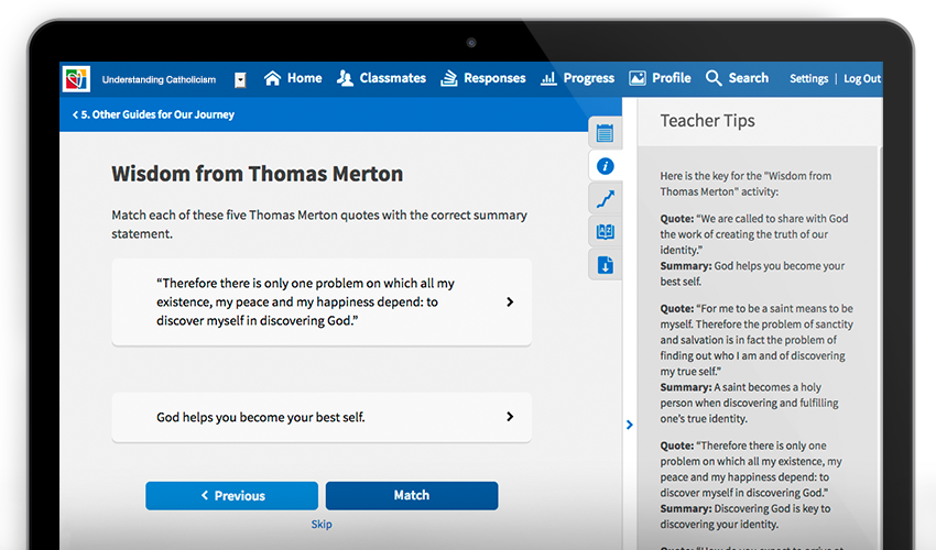
- Other Notes or Tips
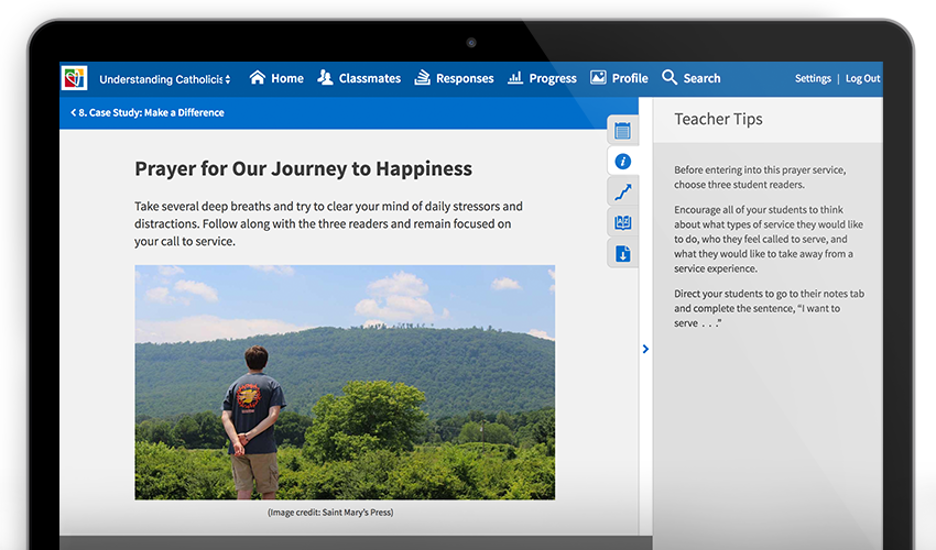
*Note: Not all listed above is available in every course due to requirements or overall design of the course.
The side navigation contains:
- Course menu that lets you jump around from activity to activity. To learn more about course menu go to “How to Use Course Menu” on our how to pages.
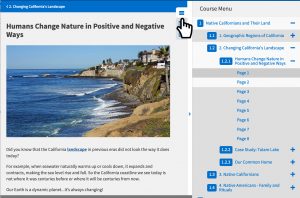
2. Notes that let students write their thoughts and questions down.
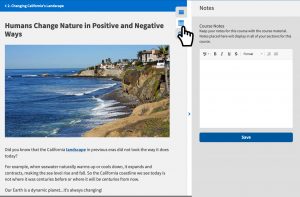
3. Glossary terms, not all course have glossary terms, but if they do in the course words that have red dotted lines, on-click will pull up the definition.
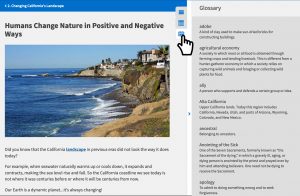
A) Checklist: Multiple answer, one or more selections with checkboxes.
B) Matching: Matching items from one list to corresponding items in another list.
C) Multiple Choice—Text: Multiple answer options and presented as text.
D) Multiple Choice—Images: Multiple answer options presented as images.
E) Navigation: Simple navigation buttons, next and continue.
F) Poll—Short Answer: Single short answer text field, answers are collected for presentation to other users in the same course section.
G) Poll—Multiple Choice: Multiple answer, one or more selection with options presented as text and answers are aggregated for all users in the same course section.
H) Sequencing: Putting a list of items into the correct sequence.
I) Free Form Answer: Single large text response field.
J) Image Upload: Upload an image with an optional text description.
K) Survey: Combination of text multiple choice and free form answers. This activity is not related to student’s course completion.
Some courses include the following documents:
- Affirmations Word Bank
- Directors Manuel
- Learning Outcomes
- Handouts
- Summative Assessment Projects
- Summative Assessment Grading Rubrics
- Summative Tests
- Summative Answer Keys
- Scope & Sequence
- Teacher’s Guide
- Overview and Pedagogy
To find out if your course has any of these documents view course outline by selecting the course in question, below.
- Catholicism 101
- Creating Justice
- Called to Mercy
- Environmental Justice
- Seasons of Faith
- Solidarity
- Station of the Cross
- Understanding Catholicism
- Understanding Racism
To find out where and how to download documents go to “Where to find download documents?” FAQs.
Classroom presentation, discussion outlines, teacher guides and directions are located in the teacher tips tab throughout the course and in the download documents tap.
To find out where are download documents go to “Where to find download documents” FAQ.
Glossary terms are located in the side navigation located on the right side of the browser.
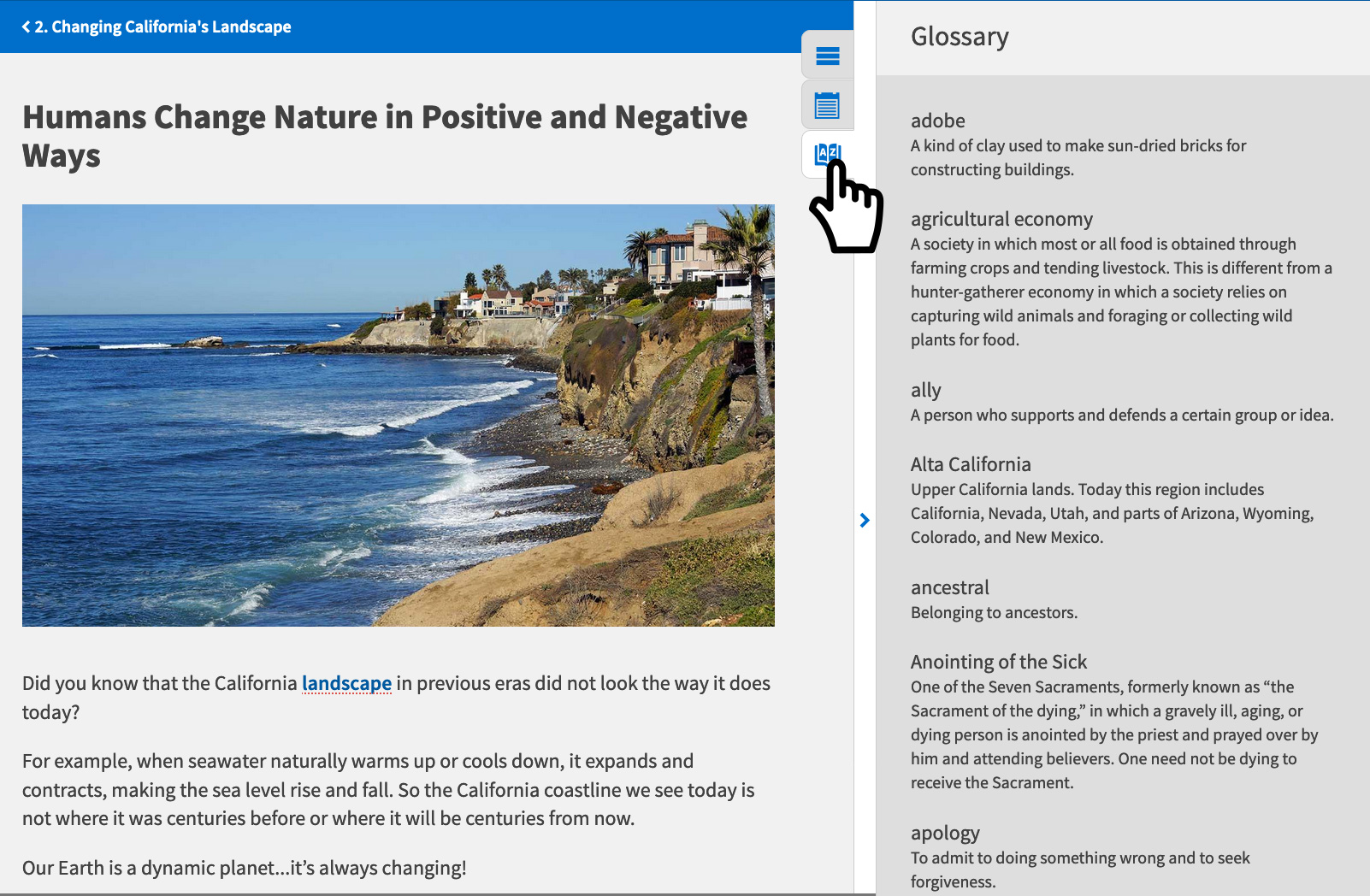
*Please note, not all courses have glossary terms.
In the main navigation, select “Home” and you should see the module(s) in a block or blocks. Depending on where you left off, select one of the modules and see where you are.
![]()
Each module has lessons with blue or green check marks. Green check marks mean you have completed the lesson. If you are in a module with all green check marks, try selecting the back link in the top left-hand corner and entering into a different module. Repeat until you find where you left off.
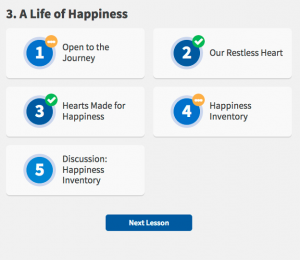
Additional information such as Content Points & Answers, Project & Discussion Directions and Resources & Facts are provided in some courses in the teacher tips tab.
Teacher tips tab is located in the right-hand side navigation or at the bottom for smaller screen sizes. The teacher tips has an “i” icon in a circle.
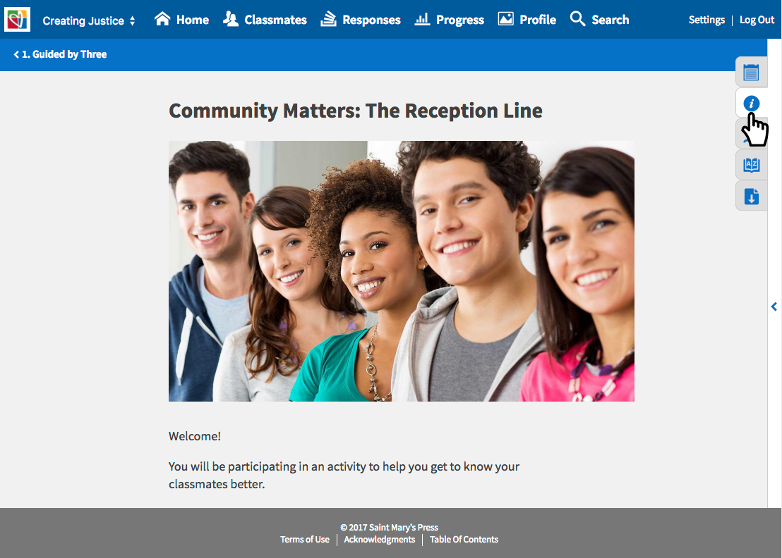
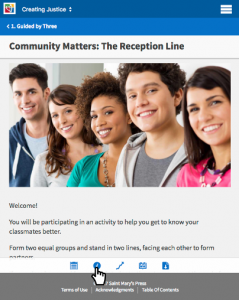
Please note, you must be in a lesson’s activity to see side navigation. Also, not every page has teacher tips.
There are download documents available for instructors or teachers. To learn more go to “What types of documents are available for courses?” FAQs.
The Director’s manual is located in “Download Files.”
You can access “Download Documents” either in the left-hand side menu, if you are logged into course or on the entry page, https://mlearn.smp.org/learn.
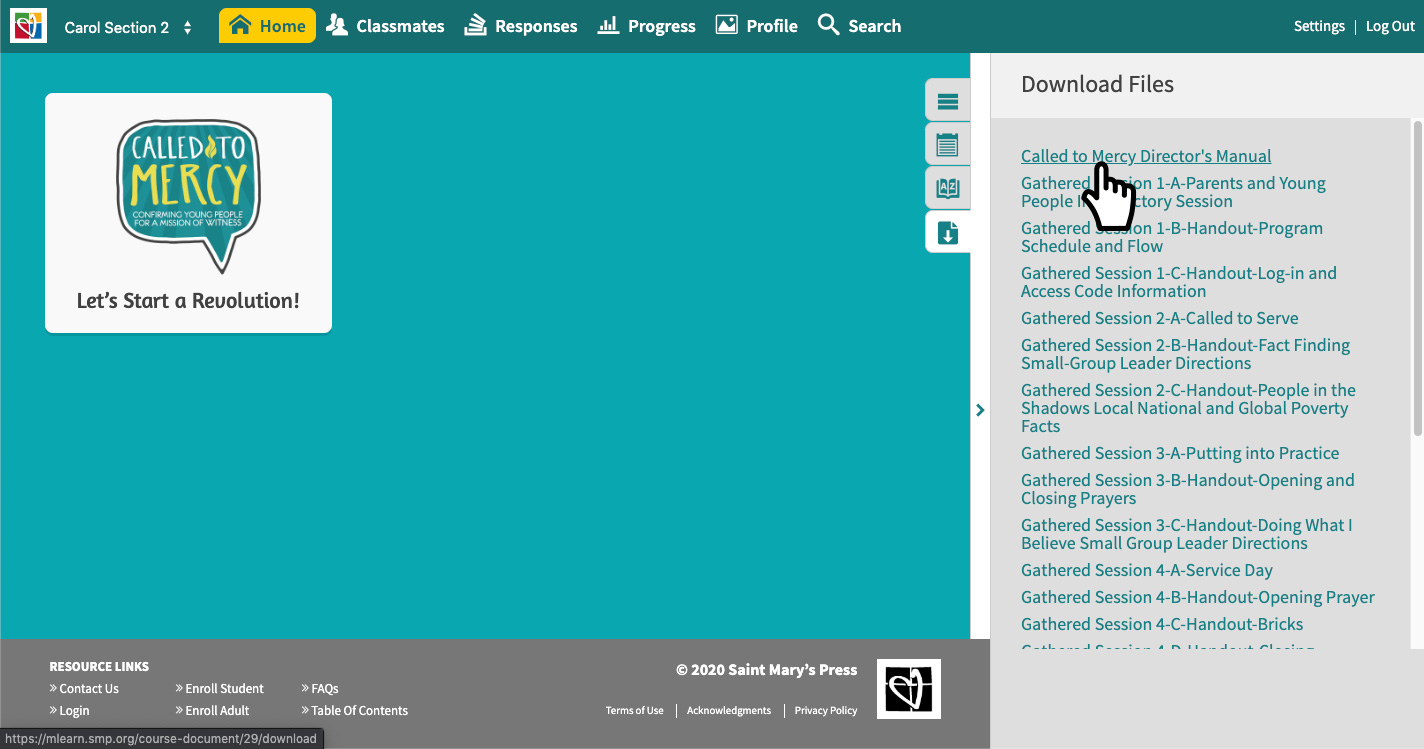
Select the “Course Download” icon.
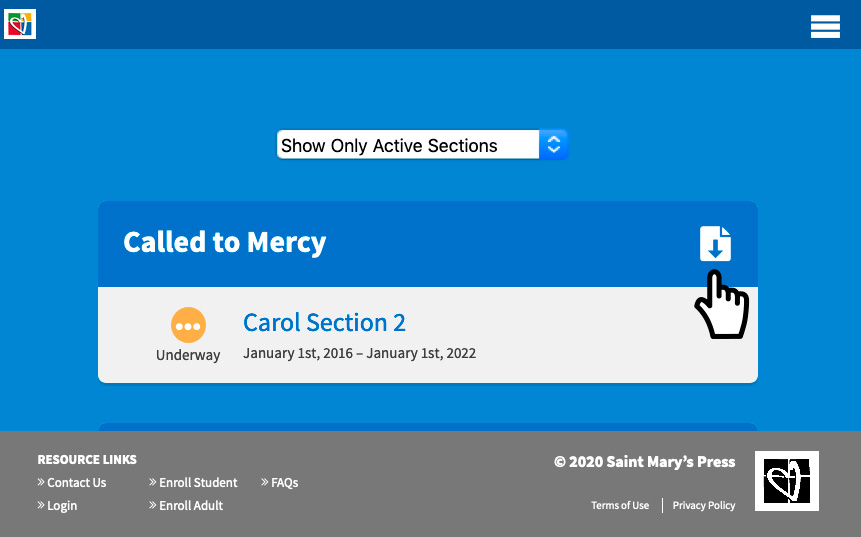
Then select “Director’s Manual.”
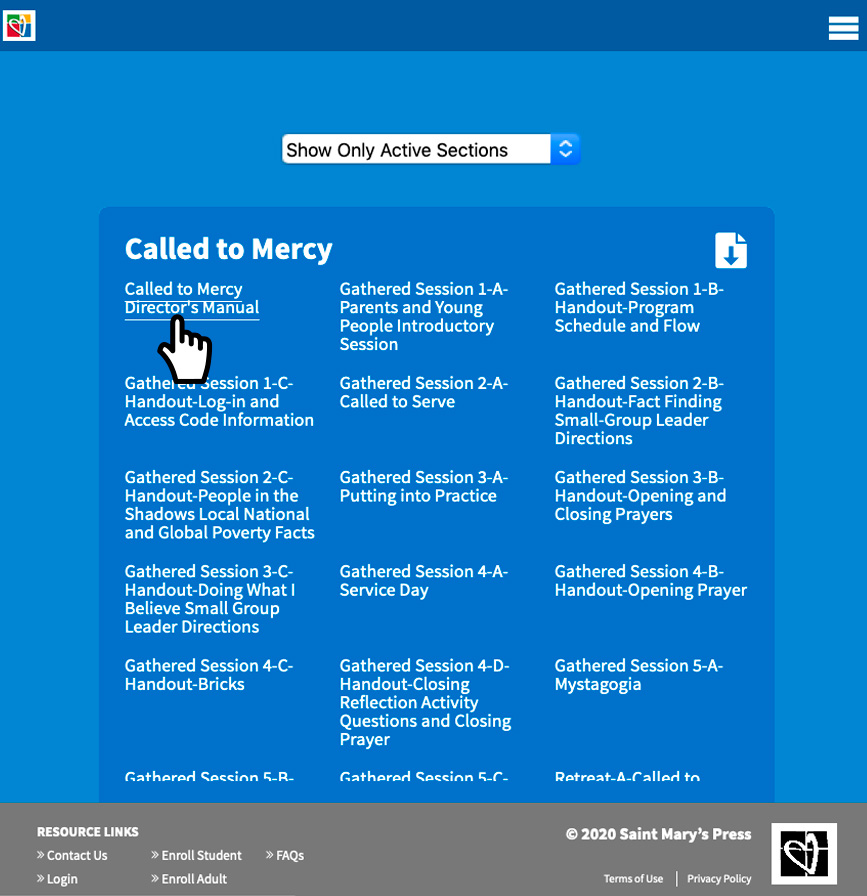
Your School or Parish Admin or Instructor will provide the section code to enroll into your course.
The progress page is spilt up by modules, so on entry the progress page, module one will be showing.
To navigate to other modules, select ‘Classroom Progress Dropdown’ and click on the module or chapter you wish to view.
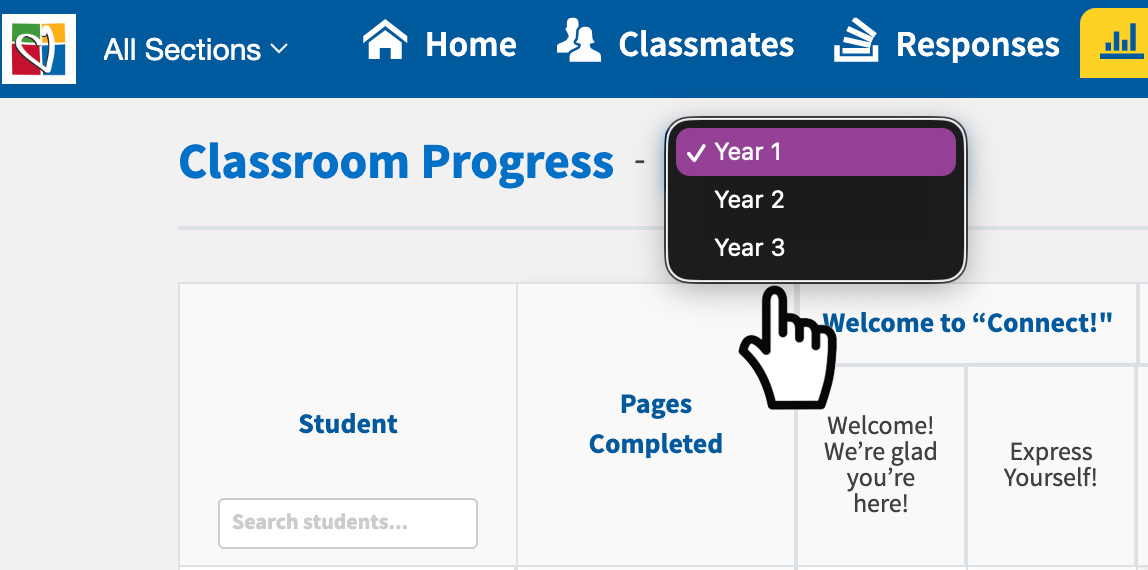
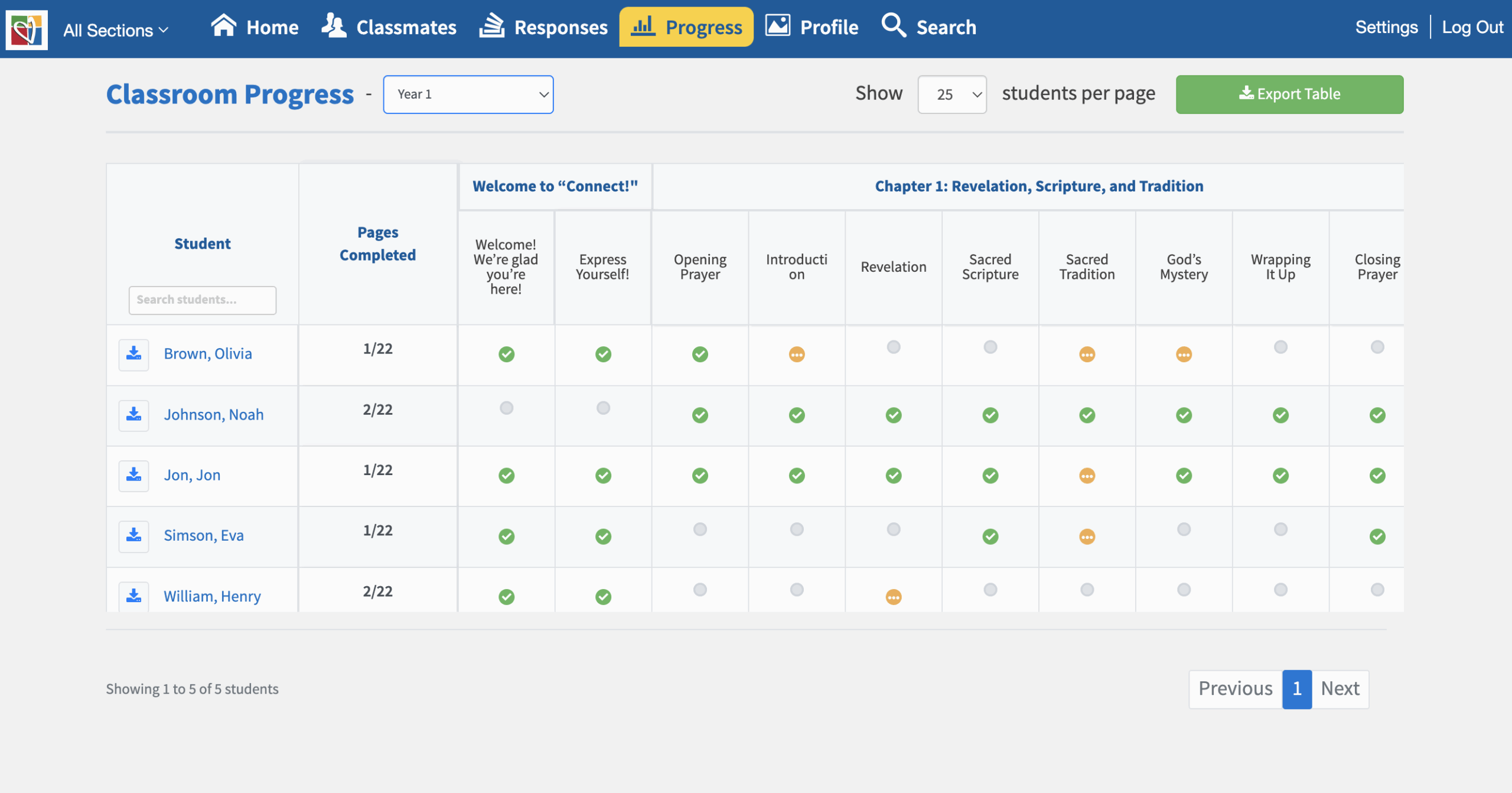
The responses page is spilt up by modules (if the course has multiple modules), so on entry to the responses page, module one will be showing. To navigate to other modules, select the other modules, located in blocks below of the top navigation.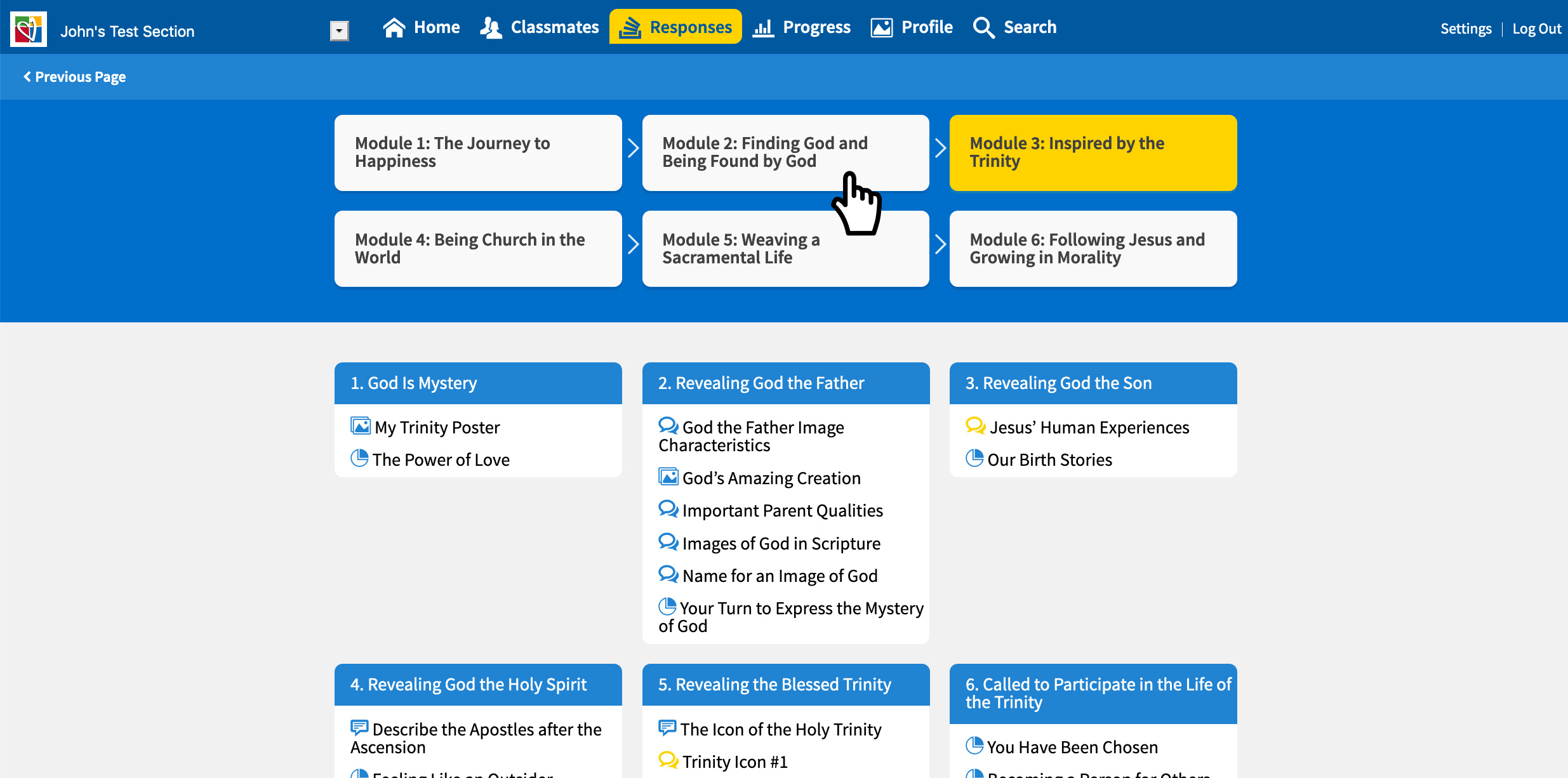
A comment gets flagged by a student. And only a student can flag a comment.
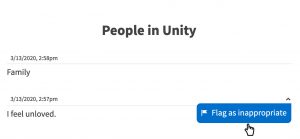
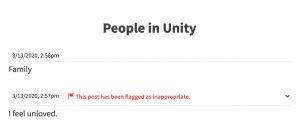
You will get an email stating a comment has been flagged. In the email you will be provided a link to the page where the comment is.
Also, you can login and navigate to the comment on the “Responses” page.
Once, you are on that page, you can un-flag the comment or hide it from other students until the student who wrote the comment, changes it.
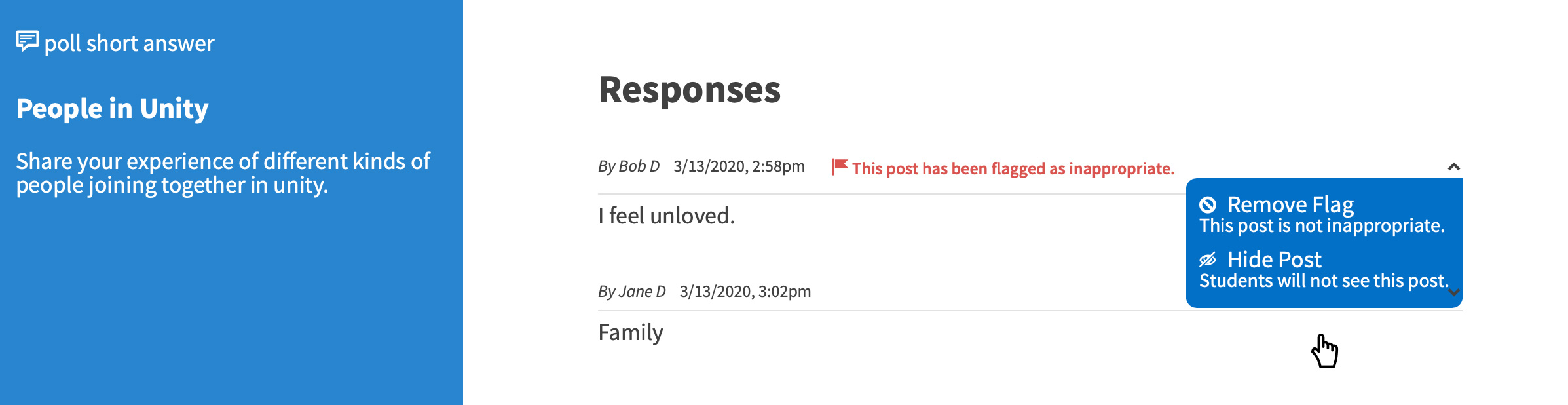
First check with the student and verify wether or not the user reset his or her password. If they have not, please reset the student’s password on the student’s profile page.
For directions on how to reset a student’s password, go to “How to Edit Student’s Profile & Password.”
Call Customer Care if further questions or concerns at 800-533-8095.
