How to Use the Response Page
Step 1: Log in to mLearn and select the course section (classroom) you would like to view. If you only have one section then you will atomically be directed to that section.
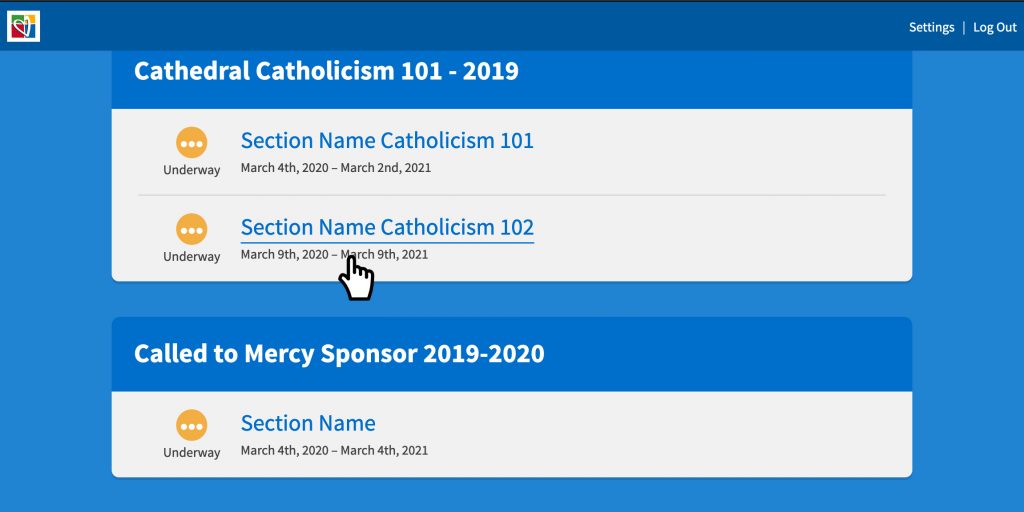
Step 2: Then select, “Responses,” located in the top of the main menu, and the responses will appear.
You can select a module (chapter) if your course has them.
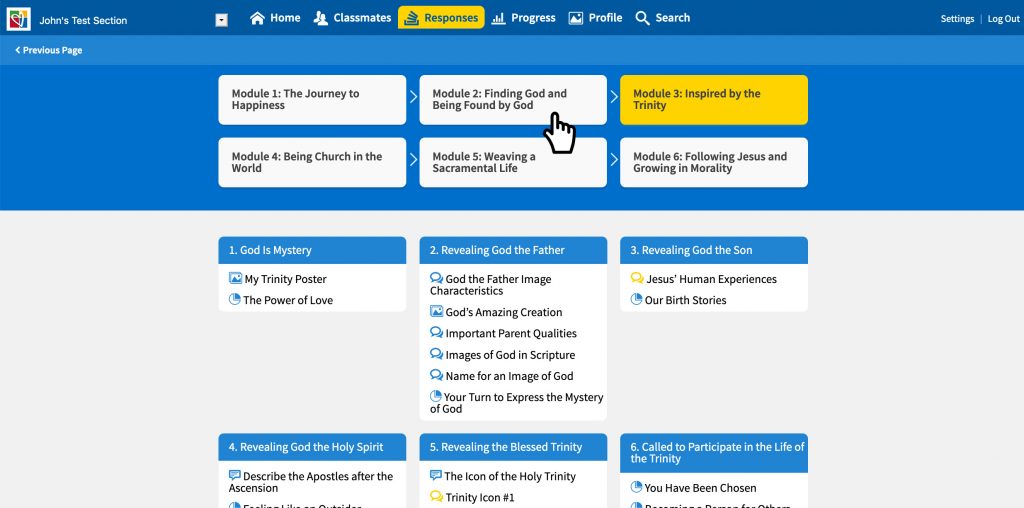
Step 3: Below, the lessons are blocked into sections. Within each lesson block are activities you can select by clicking on them.
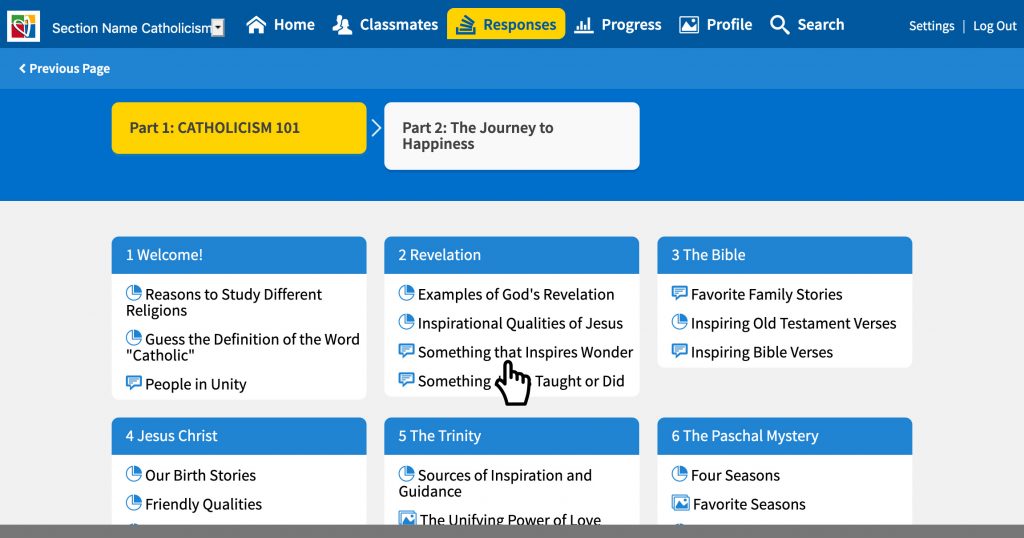
If ant activities have a yellow icon, that means the responses are not shared within the class.
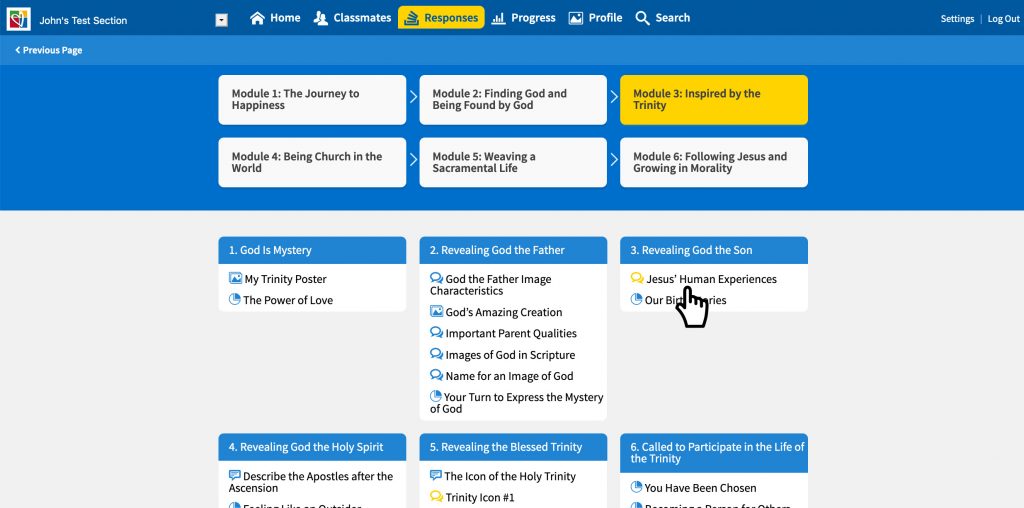
Step 4: There are four types of responses:
- poll multiple choice (shared with class)
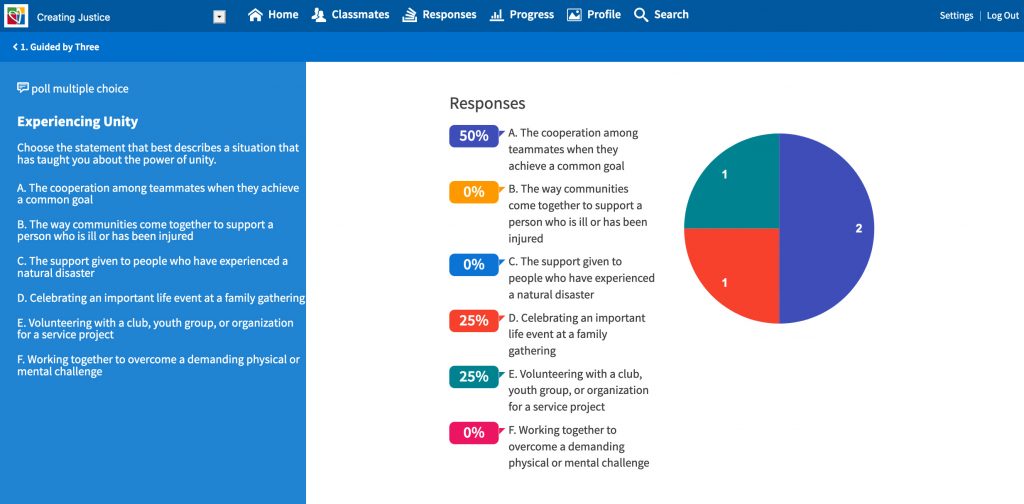
- poll short answer (shared with class)
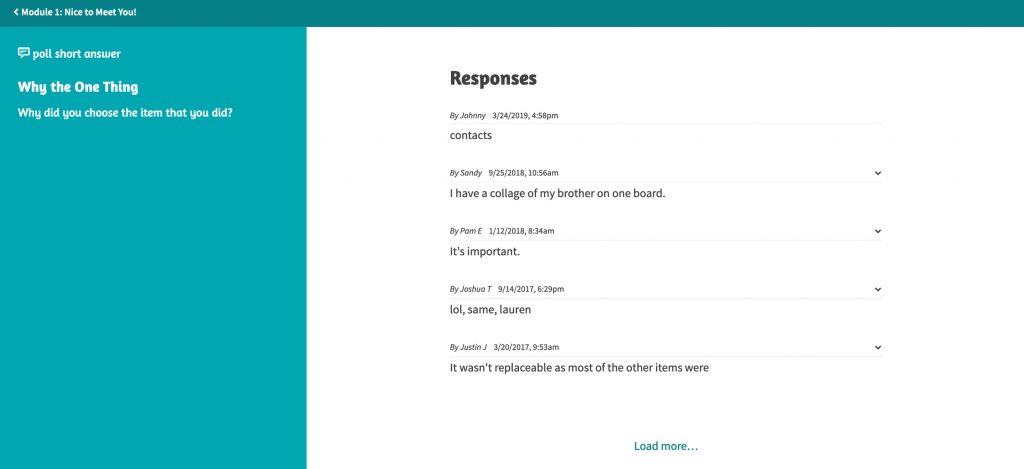
- free form answers (shared and not shared with class)
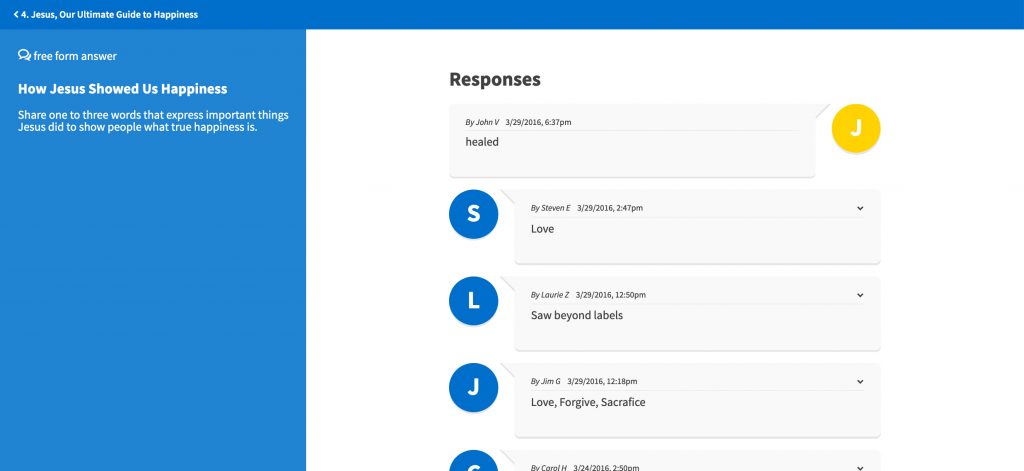
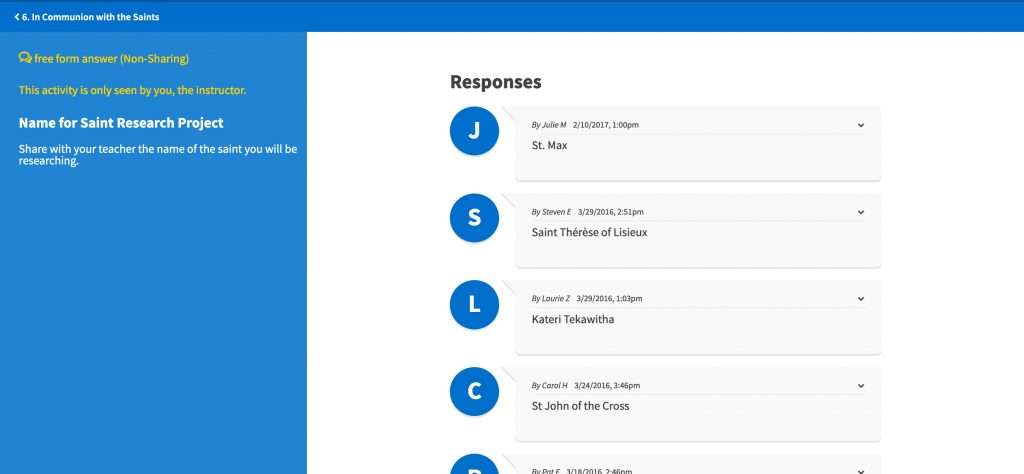
- image upload (shared and not shared with class)
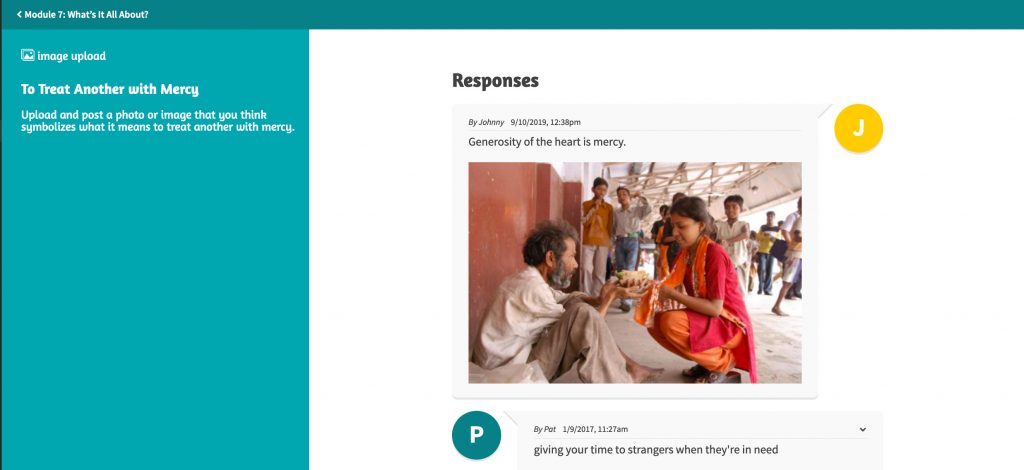
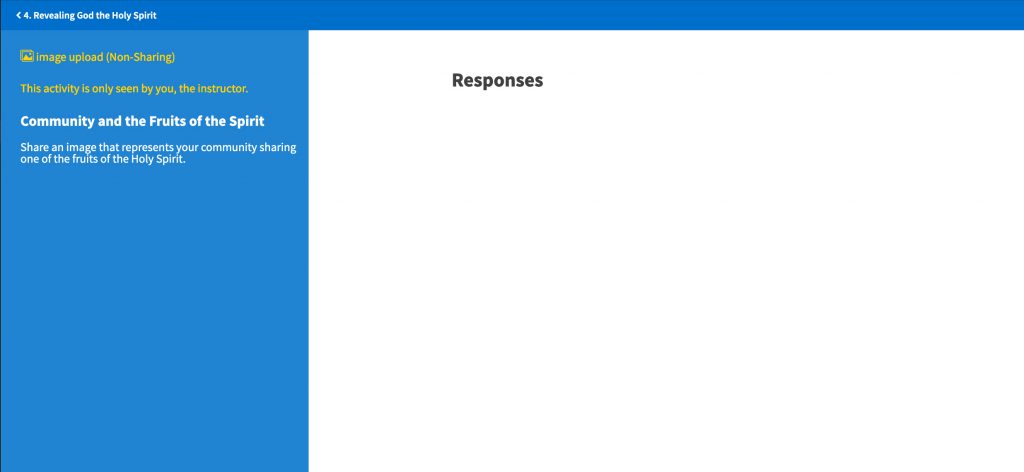
Note: If there are no answers the page will be blank.
Step 5: In each student response, of the students you can click on the down arrow to hide a post. And if the response has been flagged, then you can un-flag the response.
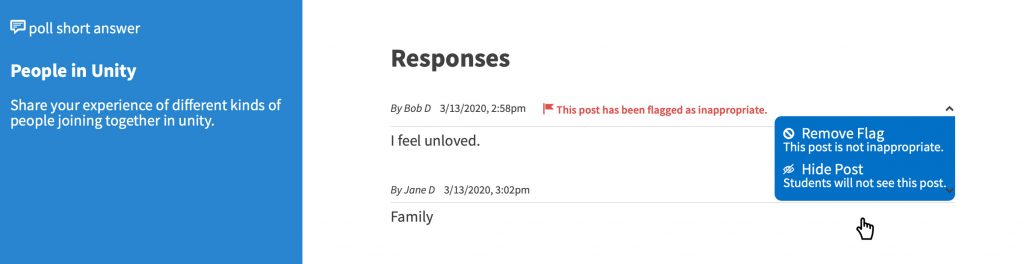
Step 6: To go back to the main response page, either select the response on the main menu or select the lesson name, located in the top left hand side.
