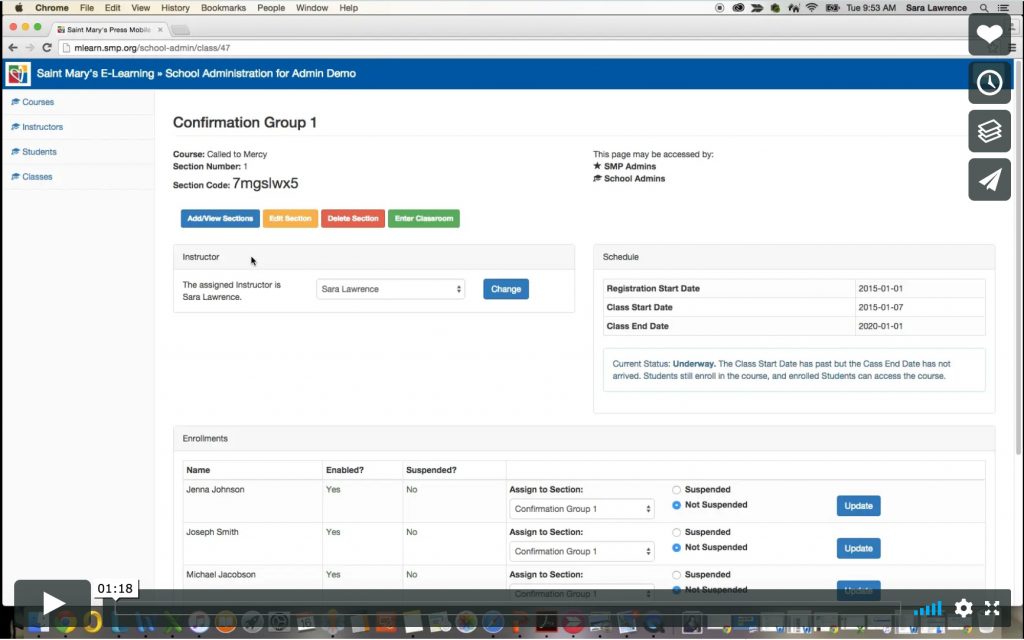FAQs
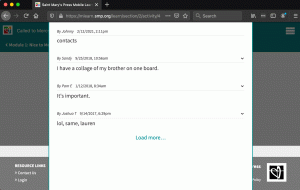 This is a bug we are working and trying to resolve. In the meantime, try to move your screen smaller or larger.
This is a bug we are working and trying to resolve. In the meantime, try to move your screen smaller or larger.
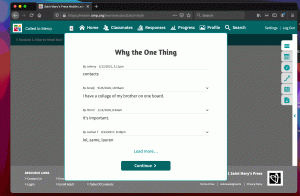
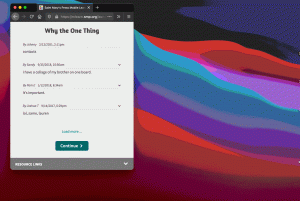
If you are using Internet Explore switch to Edge or Chrome. Microsoft stopped supporting IE in 11/2020.
Login to mLearn and select the course section (classroom) you would like to view. If you only have one section then you will automatically be directed to that section.
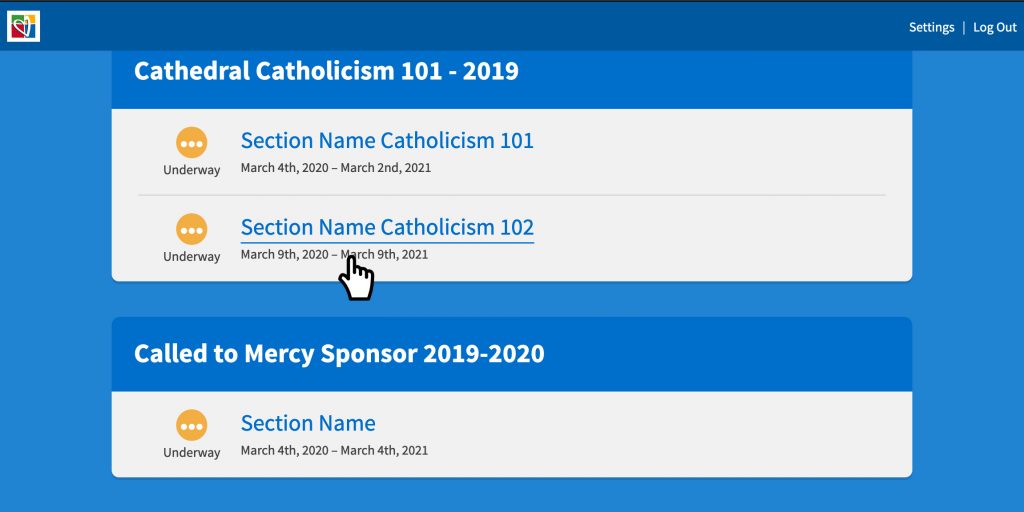
Then select “Responses” located in the top of the main menu and the responses will appear.
You can select “Modules” (chapters) if your course has them.
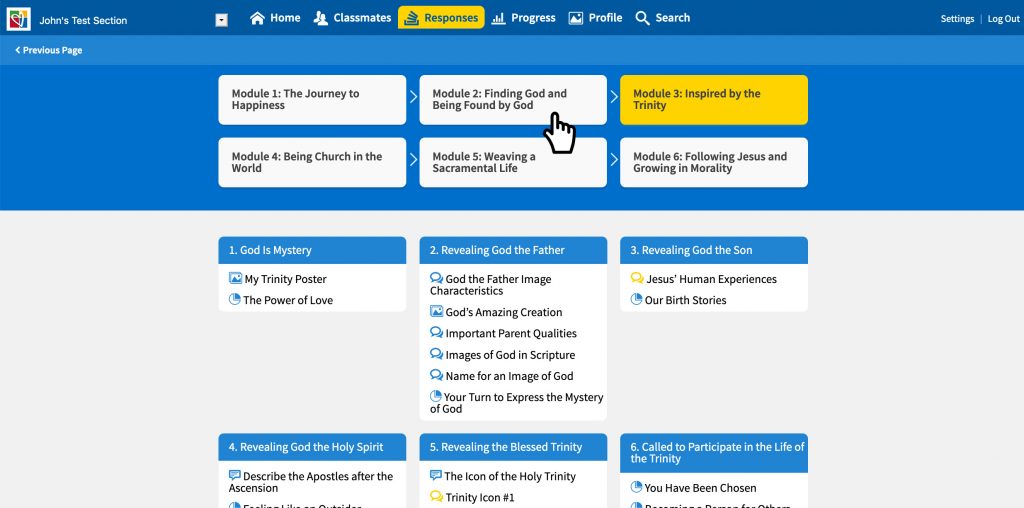
Below, the blocks are sectioned off by lesson. Within each lesson block are activities you can select by clicking on the activity.
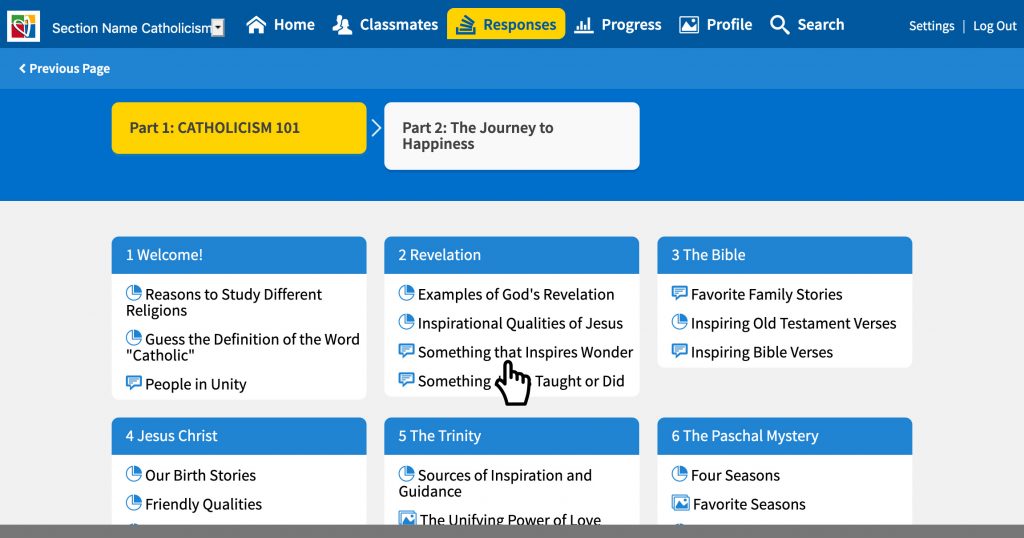
If there are activities with a yellow icon, that means the responses are not shared within the class.
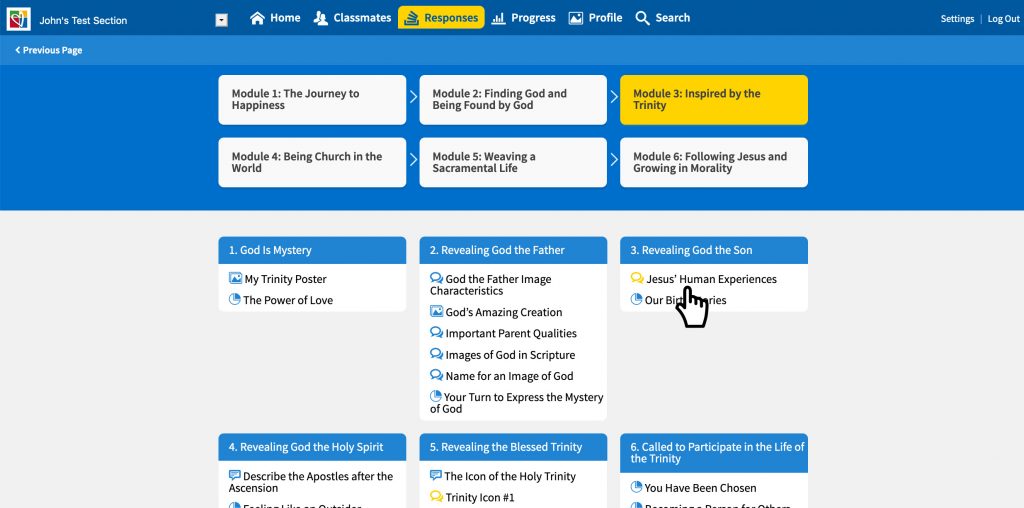
There are four types of responses:
- Poll Multiple Choice (Shared with Class)
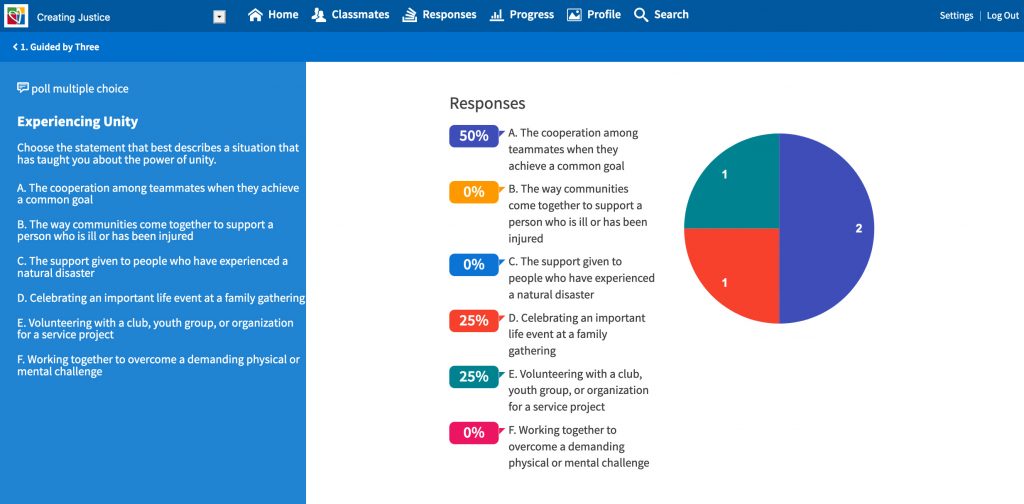
- Poll Short Answer (Shared with Class)
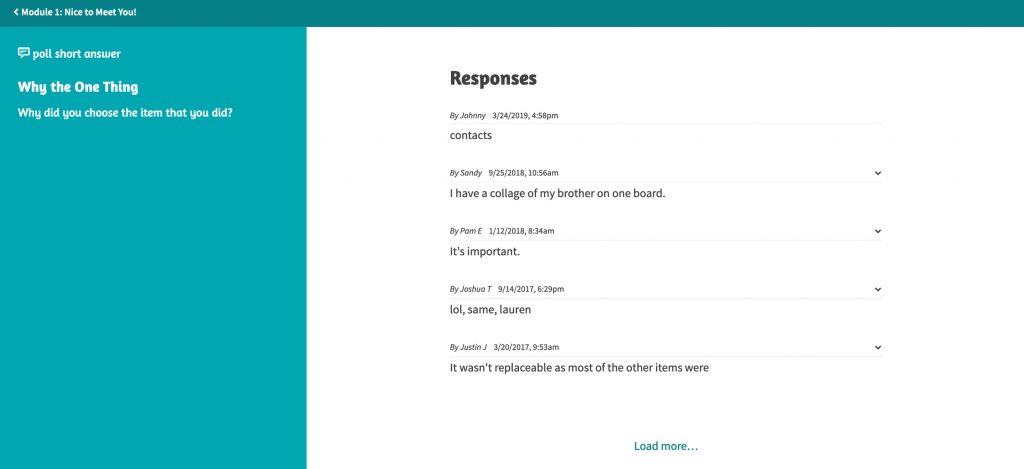
- Free-Form Answers (Shared and Not Shared with Class)
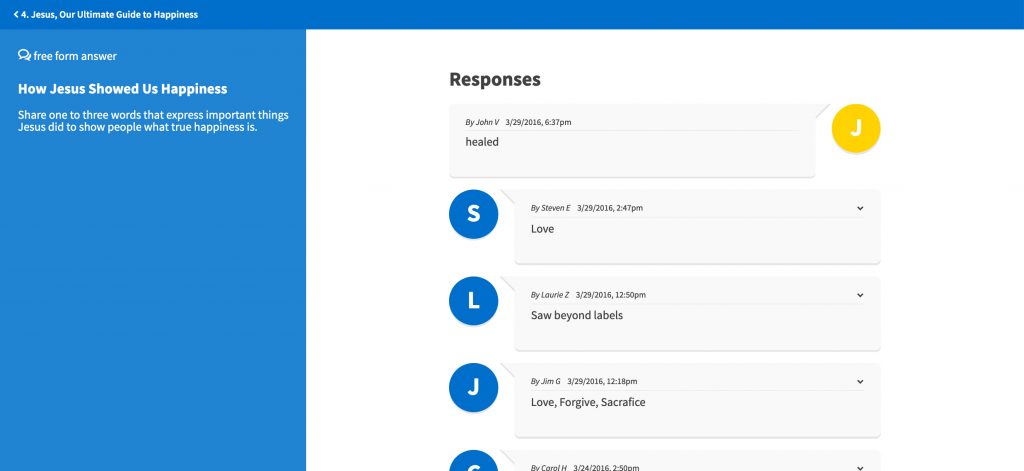
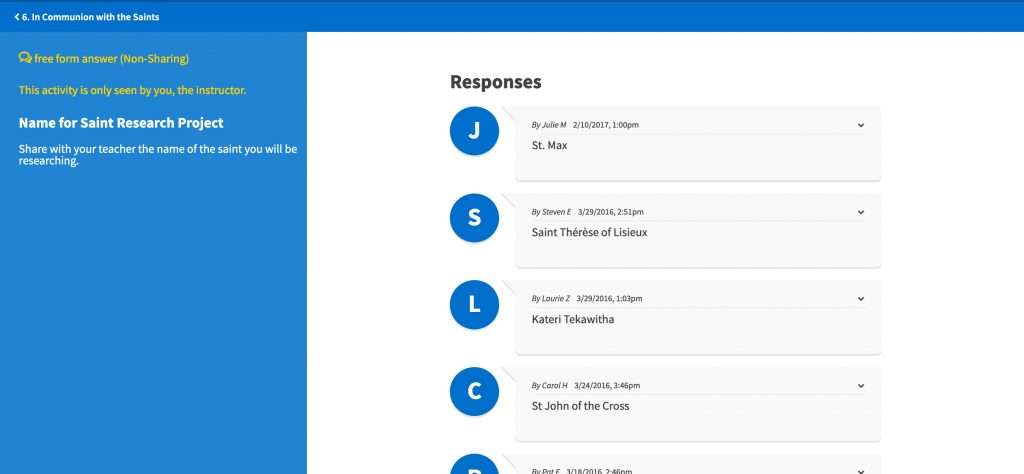
- Image Upload (Shared and Not Shared with Class)
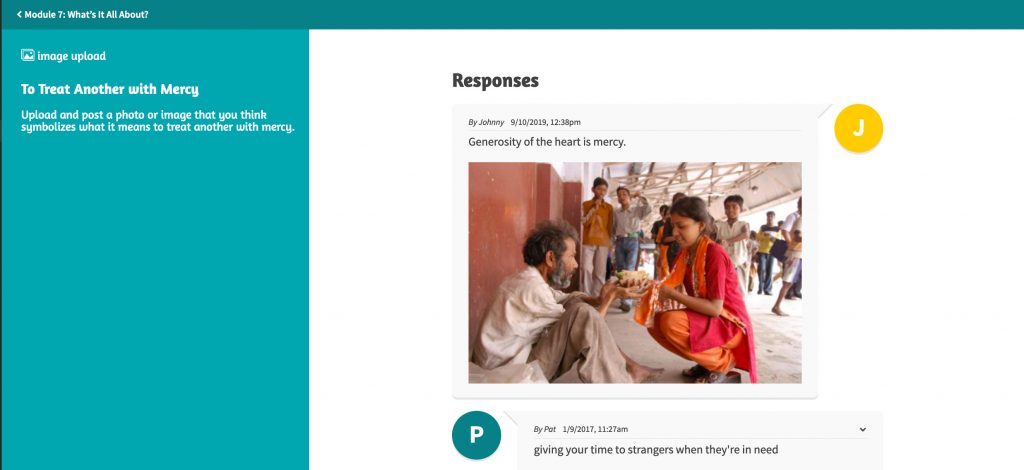
Note: If there are no answers the page will be blank.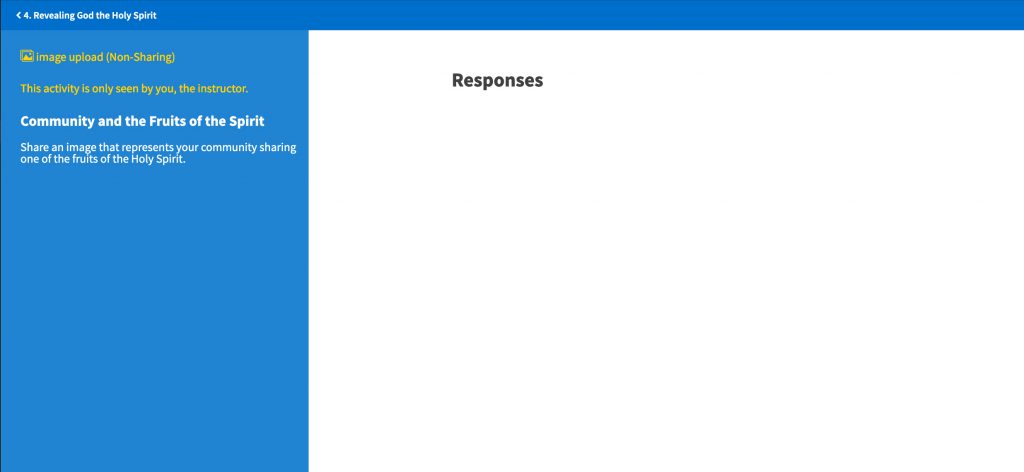
In each student response, you can click on the down arrow to hide a post. And if the response has been flagged, then you can un-flag the response.
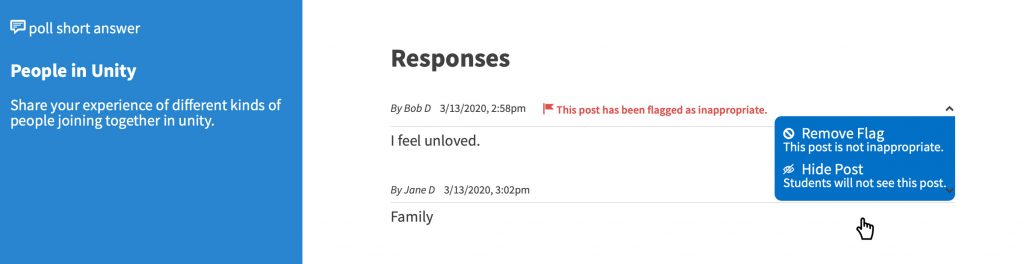
To go back to the main response page, either select the response on the main menu or select the lesson name, located in the top left hand side.
Unfortunately you are unable to delete the extra students. Please call at us at 800-533-8095, and we will help you remove the duplicates.
Please verify the instructor’s email address you selected when importing the students, and check the instructor’s junk folder in their inbox.
If you are unable to retrieve the email or forgot to select an instructor, try resetting the students’ passwords manually, or call Customer Care for assistance at 800-533-8095.
Please make sure you saved your CSV file as CSV.
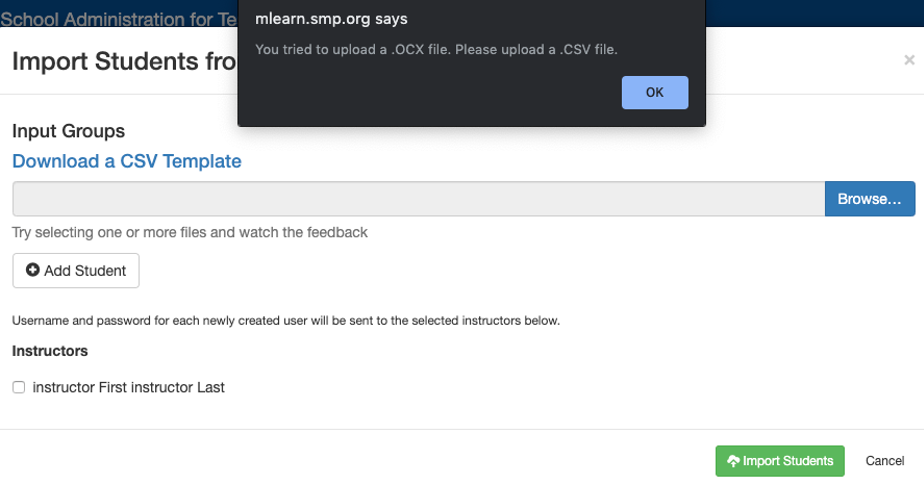
If you keep getting an error on the username, this means the user already has an account or is enrolled in a section. Try adding a different number on the end, for example, JaneBoe2.
Please check their account on the student profile page and see if they have an account set up already.
Select “Student” on the side menu. Then select the student to view their account and see their course sections.
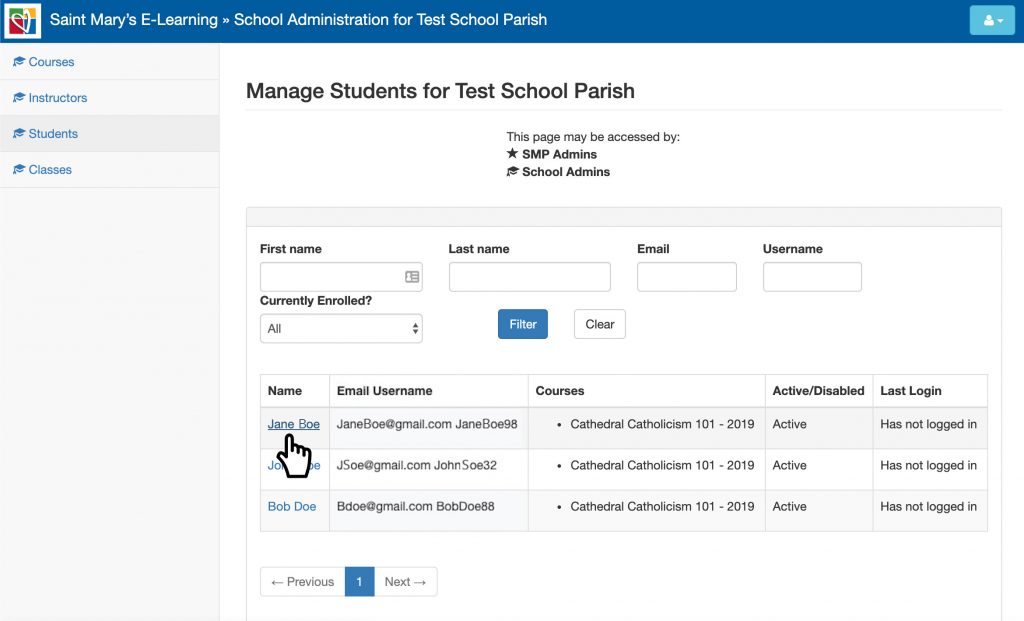
In order to enroll a user into a course that has a username and no email address, they will need to create a new username and password for every course and section.
If your school/parish is username based and you keep getting an email address error, please call Customer Care at 800-533-8095, to switch to username base.
Try clearing the email address field. If you still get the error when it’s empty, your school/parish may be based on email address for user logins. Please call us at 800-533-8095, to switch to username base.